РАЗВЕРТЫВАНИЕ СИСТЕМЫ. DOCKER
Подготовка к установке (Linux)
Для установки ПО PLAN-R необходимо выполнить следующую последовательность операций:
- Убедится, что установлено необходимое ПО Docker (19.03.0+) и docker-compose (1.27.1+)
# docker --version
Docker version 24.0.7, build afdd53b
# docker-compose –version
Docker Compose version v2.23.3-desktop.2
Внимание! Начиная с версии Plan-R 509.0 в случае, если использование своих внешних сервисов(таких как Postgresql, Redis, Grafana и т.д.) не планируется, нужно выполнить установку внешних сервисов идущих в комплекте поставки, необходимых для запуска Plan-R. Для этого скачайте и распакуйте архив с внешними сервисами external_servises_XXX.zip командой:
unzip external_servises_XXX.zip -d ./
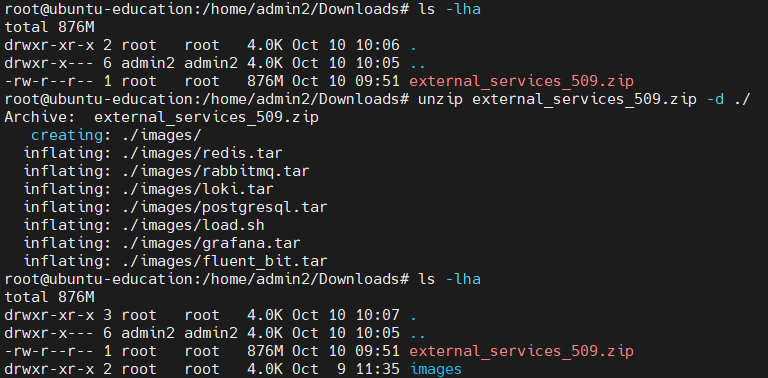 Извлечение файлов из архива с внешними сервисами
Извлечение файлов из архива с внешними сервисами
Далее, перейдите в папку images и выполните загрузку образов внешних сервисов, запустив скрипт ./load.sh:
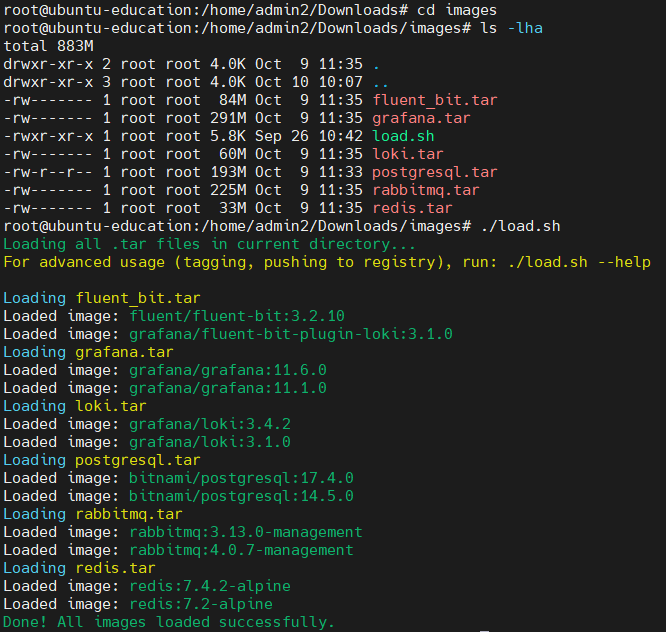 Загрузка образов внешних сервисов
Загрузка образов внешних сервисов
- Рекомендуется подготовить структуру каталогов для развертывания системы.
Рекомендуемая структура каталогов:
- /opt/dppm/ – каталог текущей развернутой системы;
- /opt/dppm/distr – каталог для хранения скачанных дистрибутивов;
- /opt/dppm/postgres_dump – каталог для бэкапов базы данных.
Создайте структуру каталогов, выполнив следующие команды.
# mkdir /opt/dppm && mkdir /opt/dppm/distr && mkdir /opt/dppm/postgres_dump
# cd /opt/dppm
# ls -lha
total 16K
drwxr-xr-x 4 root root 4.0K Mar 28 14:05 .
drwxr-xr-x 5 root root 4.0K Mar 28 14:05 ..
drwxr-xr-x 2 root root 4.0K Mar 28 14:05 distr
drwxr-xr-x 2 root root 4.0K Mar 28 14:05 postgres_dump
- Переместите скачанный дистрибутив в каталог /opt/dppm/distr/
# mv <path*to_distr>/planr*<_version_>.zip /opt/dppm/distr/
# cd /opt/dppm/distr
# ls -la
total 2638584
drwxr-xr-x 2 root root 4096 Mar 28 14:05 .
drwxr-xr-x 4 root root 4096 Mar 28 14:05 ..
-rw-r-xr-x 1 root root 2701895280 Mar 28 14:05 planr_XXX.x.zip
- Извлеките файлы из архива в каталог /opt/dppm, выполнив команды в соответствующем порядке
# unzip -P <_password_> /opt/dppm/distr/planr\_<_version_>.zip -d /opt/dppm/
# ls -lha
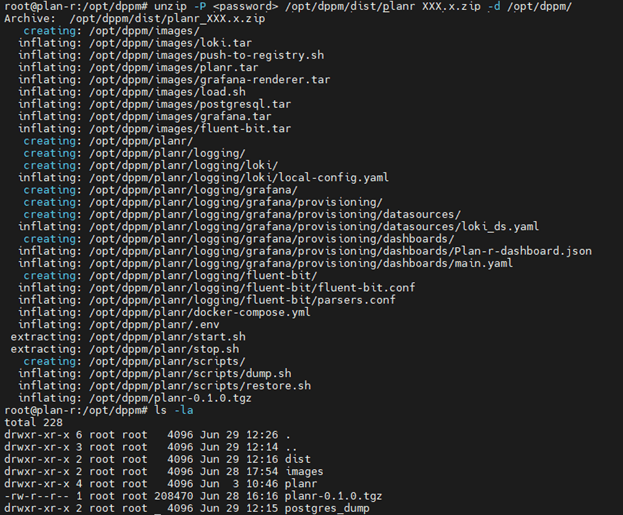 Извлечение файлов приложения из архива
Извлечение файлов приложения из архива
- После распаковки архива переходим в каталог /opt/dppm/images для загрузки docker образов командой ./load.sh. После успешной загрузки образов каталог ./images можно удалить.
- cd /opt/dppm/images
- ./load.sh
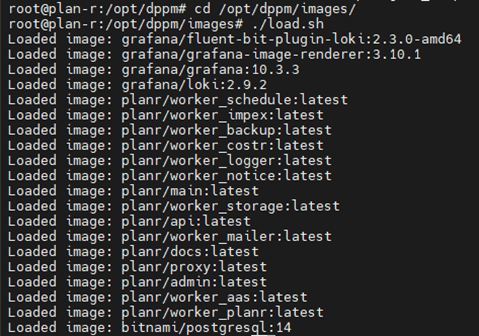 Распаковка образов PLAN-R
Распаковка образов PLAN-R