ОКНО BIM
Для просмотра импортированных моделей необходимо перейти в оконный интерфейс проекта (1), создать новую вкладку (2), ввести название вкладки (3), выбрать график (4) и его версию (5), далее выбрать шаблон «Базовый шаблон BIM – инженера» (6) и нажать на кнопку «Создать» (7).
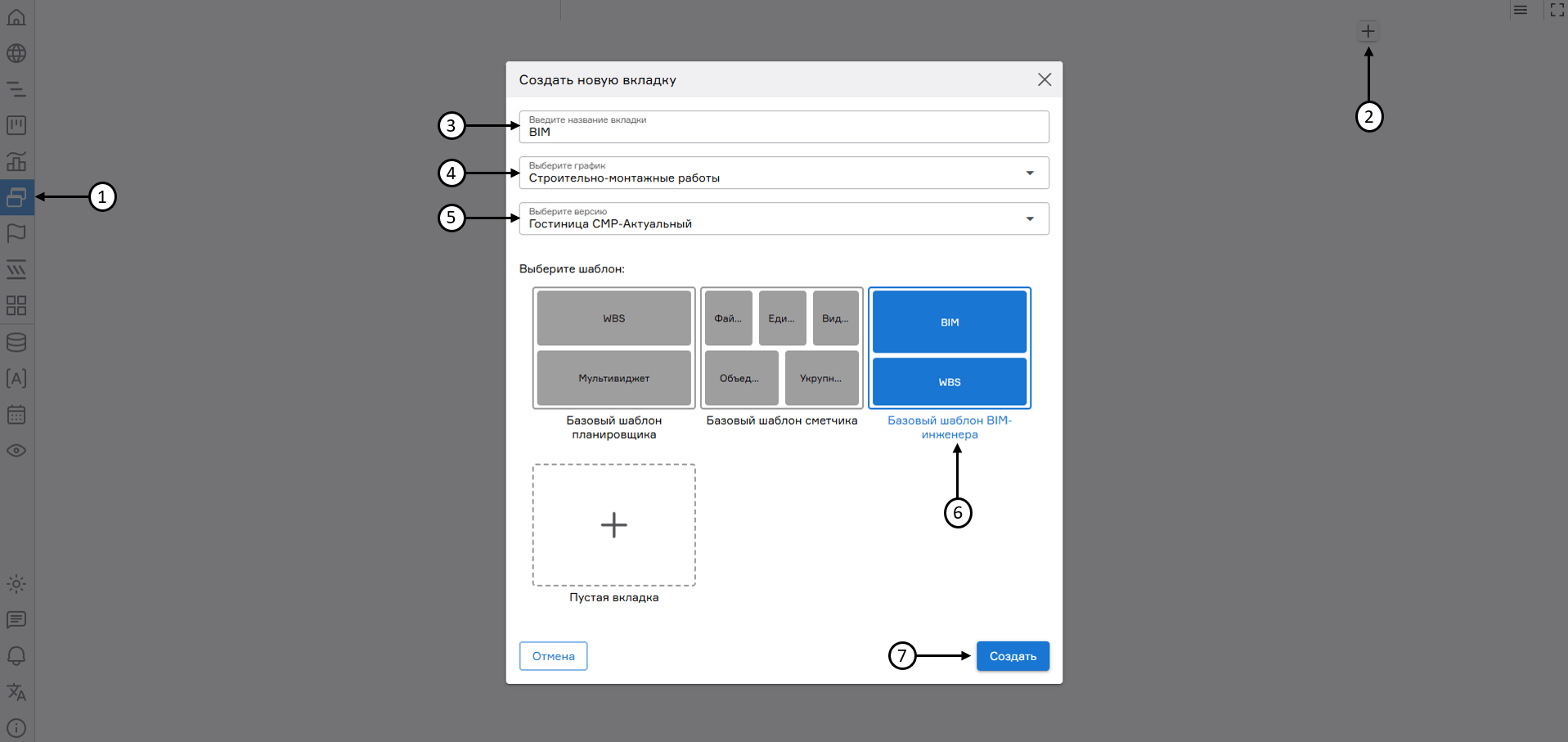 Просмотр импортированных моделей (1)
Просмотр импортированных моделей (1)
В открывшемся окне BIM в меню выбора моделей чекбоксом выбрать (1) требуемую модель и нажать на кнопку «Выбрать» (2) для ее отображения. Чтобы быстро выбрать все доступные модели для отображения, необходимо нажать на кнопку «Выделить все» (3). В случае, если потребуется очистить выбор, необходимо воспользоваться кнопкой «Снять все» (4).
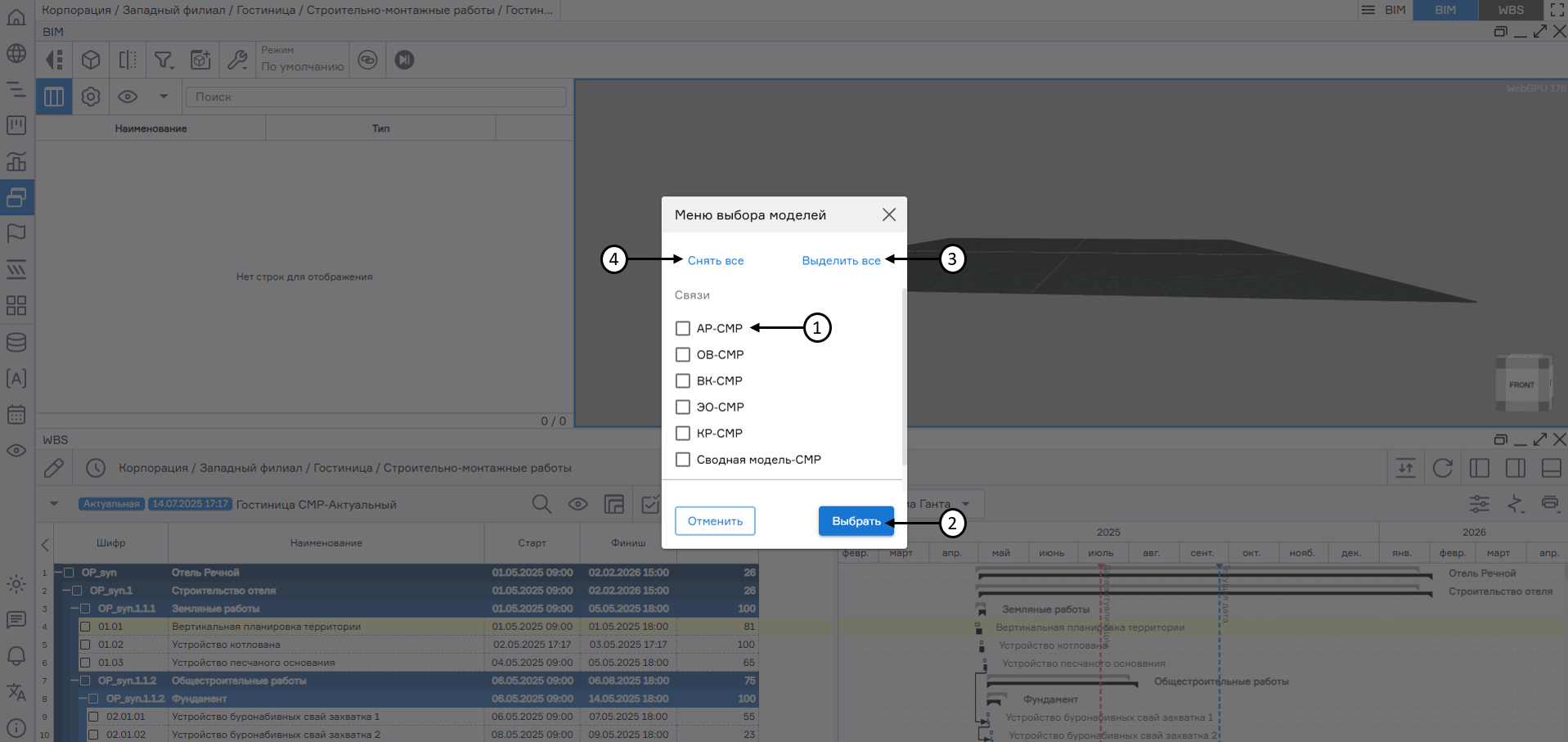 Просмотр импортированных моделей (2)
Просмотр импортированных моделей (2)
В окне BIM отображаетcя модель (по ранее выбранной связи элементов модели и работ графика). Верхняя панель работы с BIM моделью содержит следующие доступные функции:
- Скрыть/открыть панель данных (1) – режим отображения панели данных модели;
- Меню выбора моделей (2) – окно настройки видимости моделей;
- Сечения (3) – активация панели для работы с сечениями внизу модели BIM;
- Фильтр по фильтрам графика (4) – отображаются только элементы модели, связанные с работами графика, удовлетворяющим текущему фильтру в WBS;
- Фильтр связанных с графиком элементов (5) – отображаются только элементы модели, связанные с работами графика;
- Фильтр не связанных с графиком элементов (6) – отображаются только элементы модели, не связанные с работами графика;
- Добавить сцену (7) – добавление новой вкладки BIM в оконном интерфейсе проекта;
- Настройки (8) – содержит дополнительные возможности работы с моделями: грани и тени (9), актуальные даты (10), очистить кэш (11), чекбоксы:
- «Выделять элементы по работам» (12) - выделяет элемент на модели при выборе работы в графике;
- «Выделять работы по элементам» (13) - выделяет работы в графике чекбоксом при выборе элемента на модели;
- Скрывать элементы невыбранных работ» (14) - скрывает элементы, несвязанные с выбранными работами на графике;
- «Легенда» (15) - открытие расшифровки цветовых статусов модели;
- «Показать видовой куб» (16) - включает управление просмотра модели при помощи видового куба в левом нижнем углу экрана;
- «Показать землю» (17) - включает отображение и настройку текстуры земли у модели;
- «Показать сетку» (18) - включает отображение сетки у модели.
- Режим (19) – режим отображения элементов модели по преднастроенным или пользовательским визуальным профилям;
- Связать элементы с работой (20) – создание связи элемент модели – работа графика;
- Заменить привязку элемента к работе (21) – редактирование существующей связи элемент модели – работа графика
- Отвязать элемент от работы (22) – удаление существующей связи элемент модели – работа графика;
- 4D – плеер (23) – отображение меню плеера для визуализации процесса сооружения объекта через связь элементов модели и работ графика.
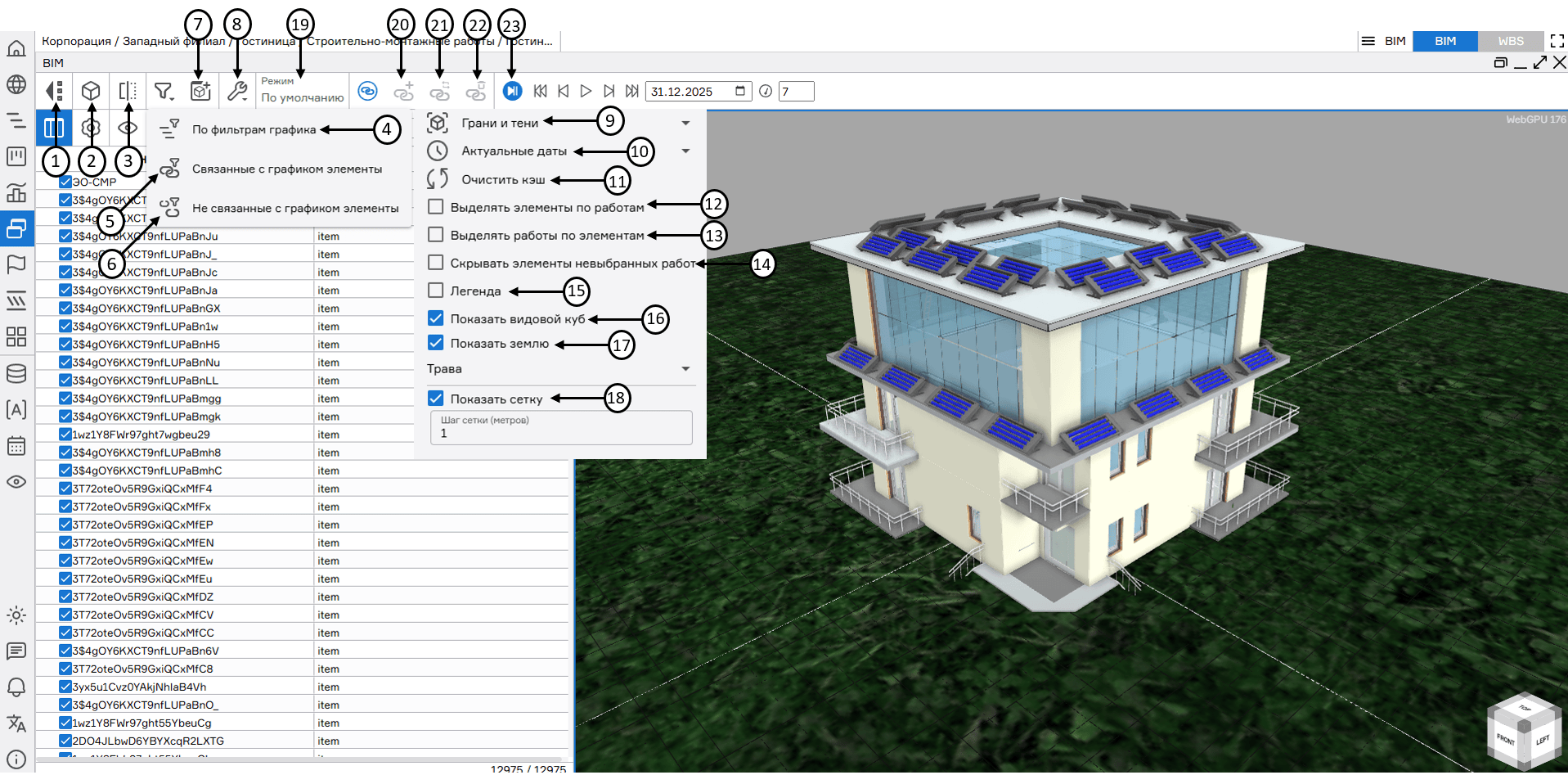 Верхняя панель управления окна BIM
Верхняя панель управления окна BIM
Нижняя панель содержит следующие доступные функции:
- Показать таблицу PBS (1) – отображает таблицу PBS выбранной модели;
- Показать параметры выделенных элементов (2) – отображает параметры выделенного элемента на таблице PBS;
- Макеты (3) – настройка вида отображения таблицы PBS;
- Меню быстрого доступа (4) – упрощает взаимодействие с элементами таблицы PBS, позволяя мгновенно изменять видимость и состояние элементов на модели;
- Поиск (5) – поиск элементов таблицы PBS.
Управление положением и просмотром модели осуществляется движением указателя при зажатой левой кнопке мыши (вращение модели), а также движением мышки при зажатой правой кнопке мыши (передвижение модели). Также для управления просмотром модели используется видовой куб в левом нижнем углу экрана (6).
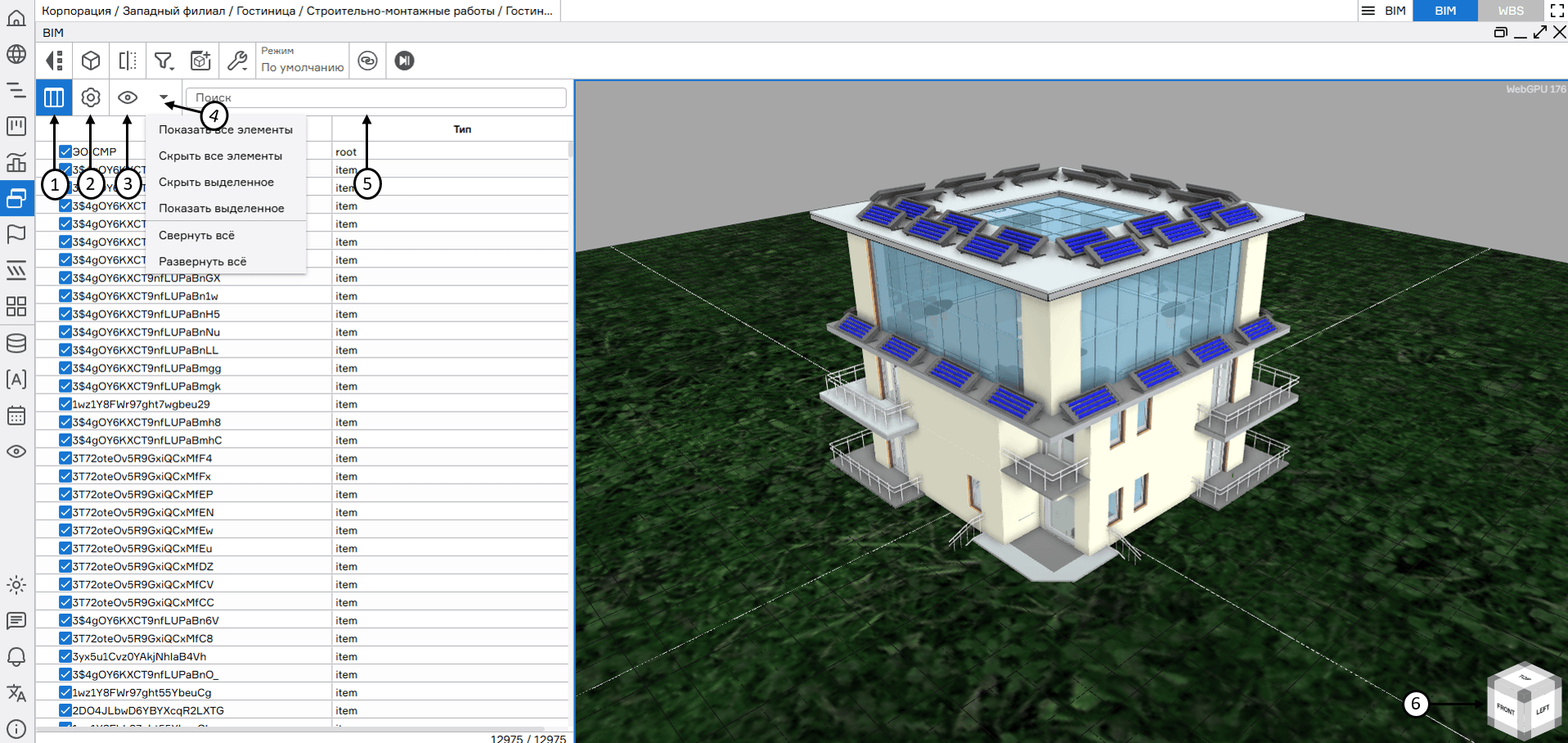 Нижняя панель управления окна BIM
Нижняя панель управления окна BIM
Сечения и разрезы
Для создания разрезов модели и управления секущими плоскостями необходимо нажать на кнопку «Сечения» (1), секущая плоскость отобразится автоматически. Для добавления новой секущей плоскости необходимо нажать на «+» (2) и выбрать «Секущая плоскость» (3). Внизу окна расположена панель управления, с помощью которой пользователем может настраиваться отображение секущей плоскости (4). Управлять перемещением плоскости возможно с помощью Гизмо (5). При необходимости разрез (часть модели, образованная секущей плоскостью) можно отзеркалить (6). Для выхода из режима разреза необходимо кликнуть на кнопку отмены (7). Для удаления секущей плоскости необходимо нажать на кнопку в виде корзины (8) или кликом правой кнопки мыши по выбранной вкладке, нажав на кнопку «Удалить» (9).
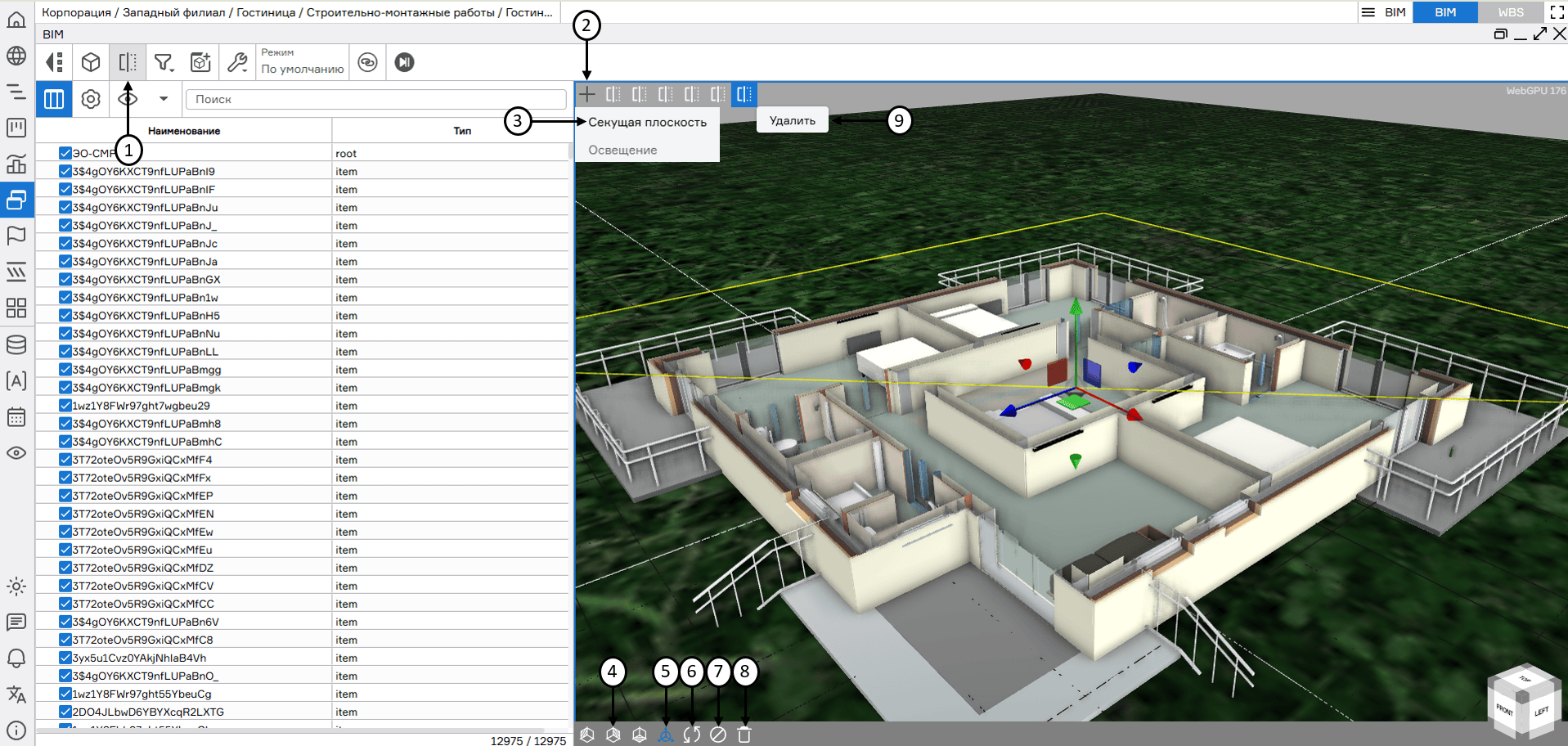 Сечения и разрезы
Сечения и разрезы
Грани
BIM-R позволяет включить режим отображения граней с указанием прозрачности их отрисовки. Данная настройка необходима для корректного отображения граней на моделях различных размеров. Для включения граней необходимо нажать на кнопку настроек (1), выбрать раздел «Грани и тени» (2), установить чекбокс «Грани» (3) и при необходимости настроить их прозрачность (4).
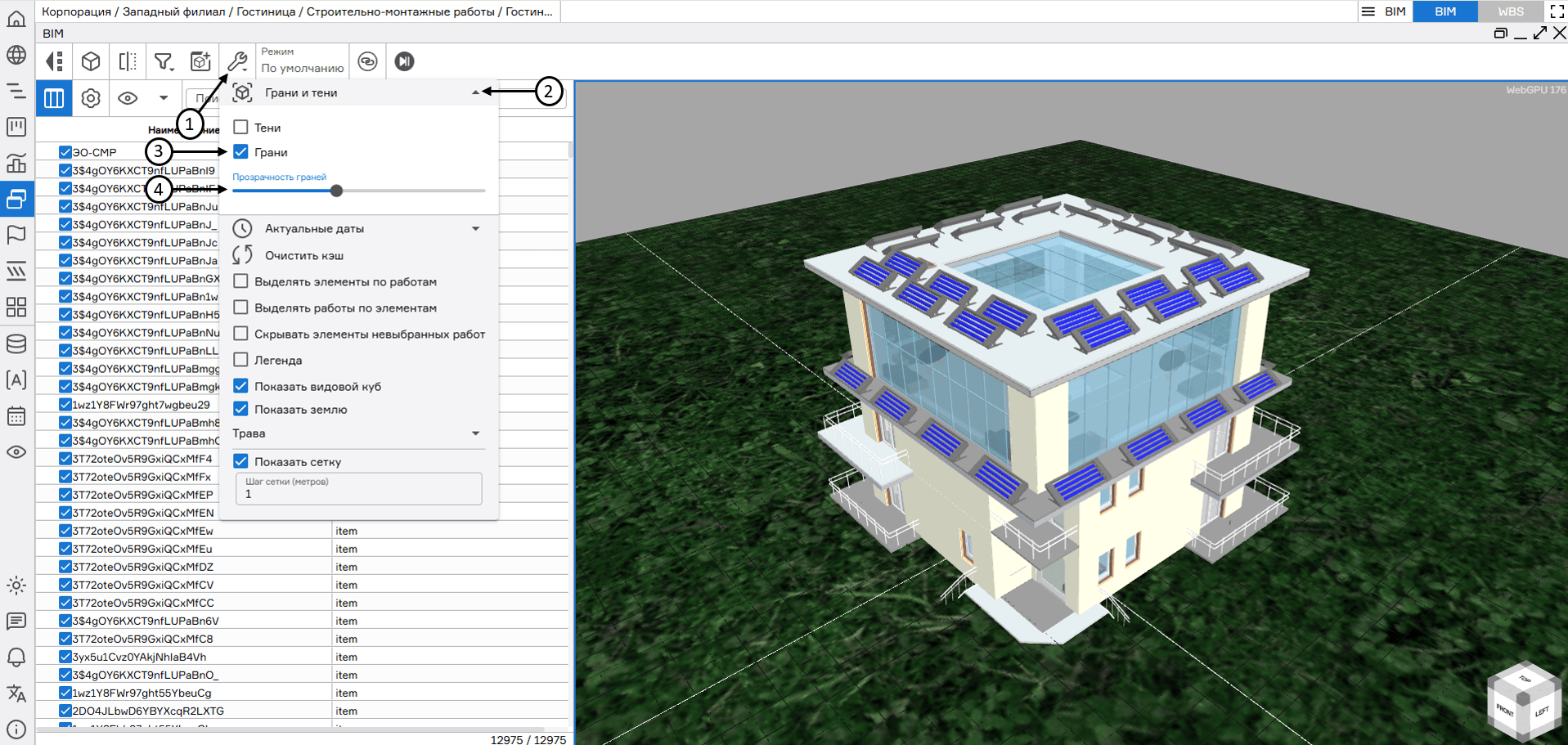 Грани
Грани
Режимы отображения модели
BIM-R обладает преднастроенным набором различных режимов отображения элементов модели (цвет, степень прозрачности и др.) в зависимости от различных параметров самой модели и связанных работ графика.
Для активации одного из встроенных режимов необходимо открыть раздел «Режим» (1), в открывшемся окне выбрать один из встроенных режимов (2).
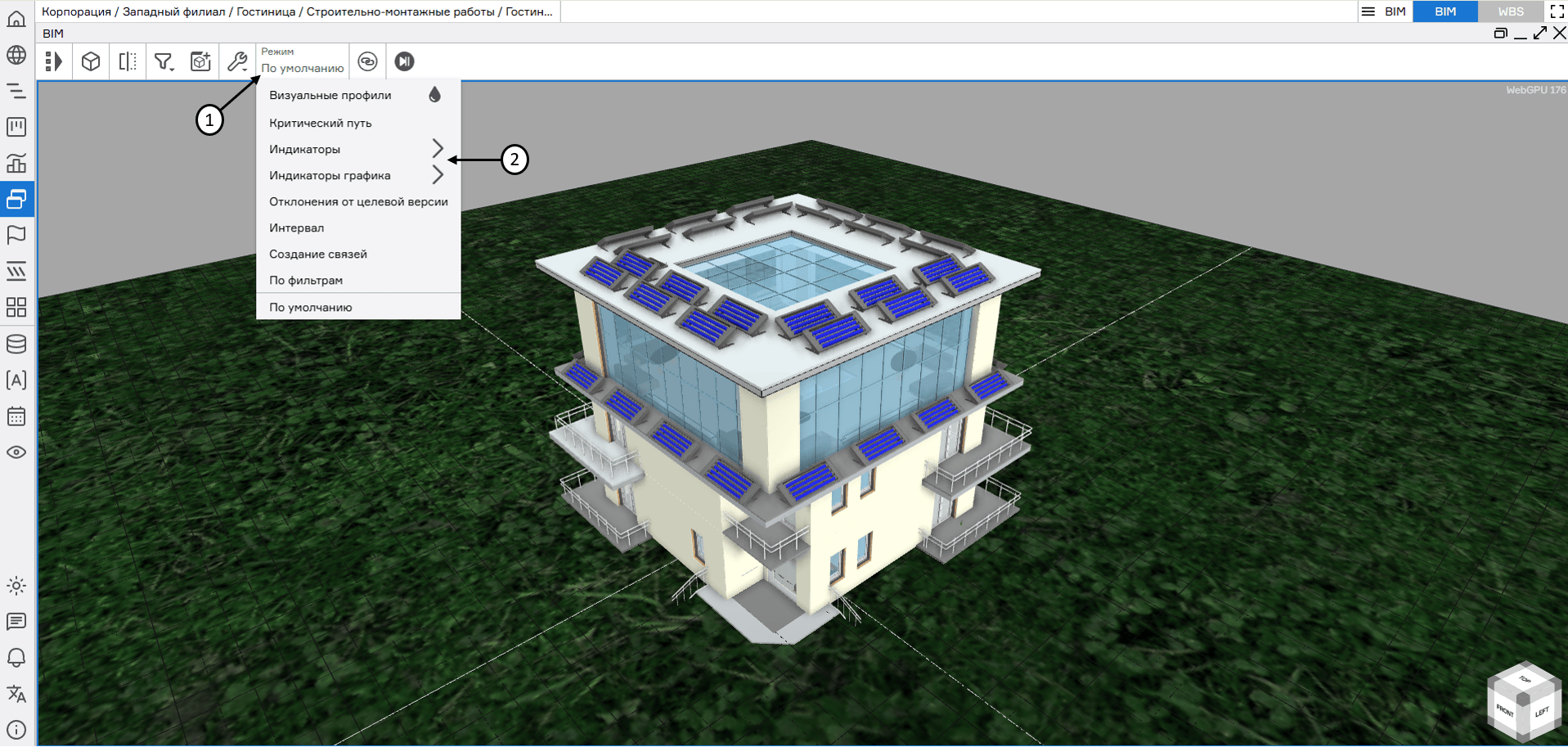 Режимы отображения
Режимы отображения
При включении режима отображения модели доступна расшифровка цветовых статусов элементов модели на легенде. Для ее отображения необходимо нажать на кнопку настроек (1) и активировать чекбокс «Легенда» (2). Легенда появится в правой части окна BIM (3). Для того чтобы скрыть легенду необходимо нажать на кнопку «Скрыть» (4) или деактивировать чекбокс «Легенда» в меню настроек (2).
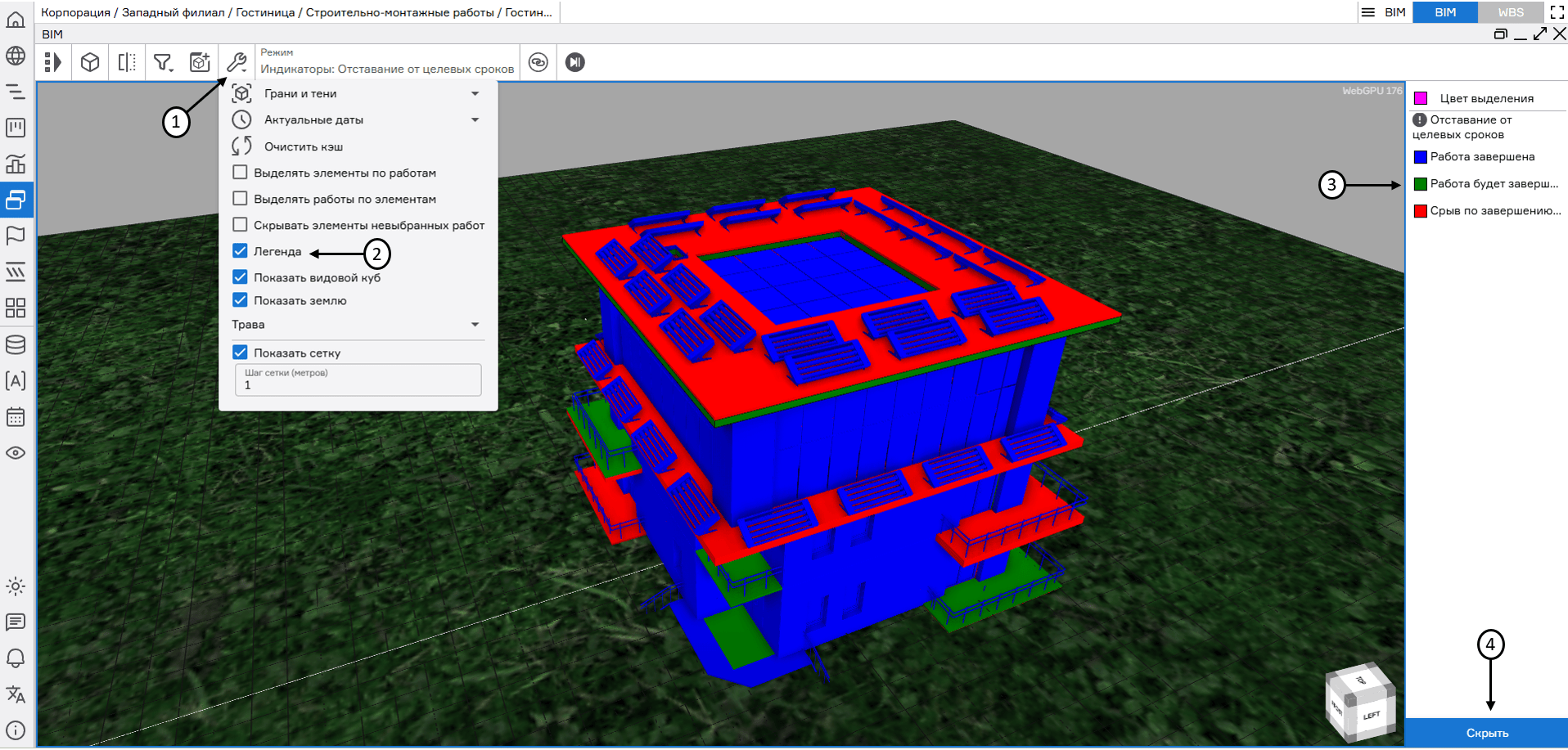 Вывод легенды текущего режима отображения модели
Вывод легенды текущего режима отображения модели
Визуальные профили
Визуальные профили – пользовательские режимы отображения элементов модели по цвету, прозрачности и другим параметрам в привязке к атрибутам работ связанных графиков и временной шкале. Для каждого сохраненного правила связи элементов модели и графика возможно настроить множество визуальных профилей. Для создания визуального профиля необходимо открыть раздел «Режим» (1), нажать на настройку визуального профиля в виде капли (2), далее в открывшемся окне нажать на кнопку «Создать» (3).
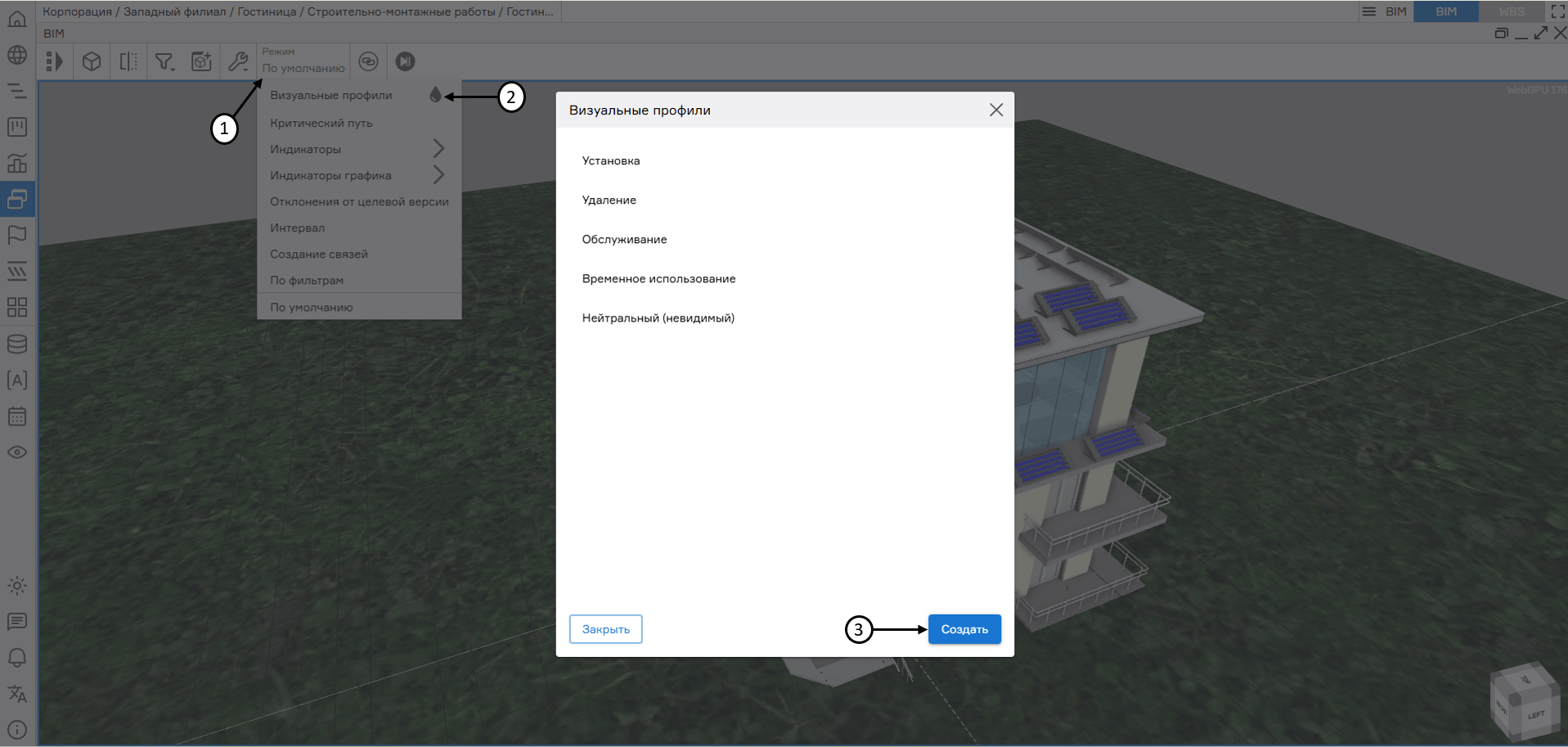 Переход в меню создания визуального профиля
Переход в меню создания визуального профиля
В открывшемся окне необходимо указать:
- Наименование создаваемого визуального профиля (1);
- Параметры начального появления (2): исходный цвет/невидимый/цвет с уровнем непрозрачности;
- Параметры активного появления (3): исходный цвет/невидимый/цвет с уровнем непрозрачности;
- Параметры конечного появления (4): исходный цвет/невидимый/цвет с уровнем непрозрачности;
- Моделирование роста (5): направление постепенного появления (отрисовки) элементов модели в режиме 4D плеера c опцией возможного учета прогресса (6).
После завершения настройки визуального профиля необходимо нажать «Сохранить» (7).
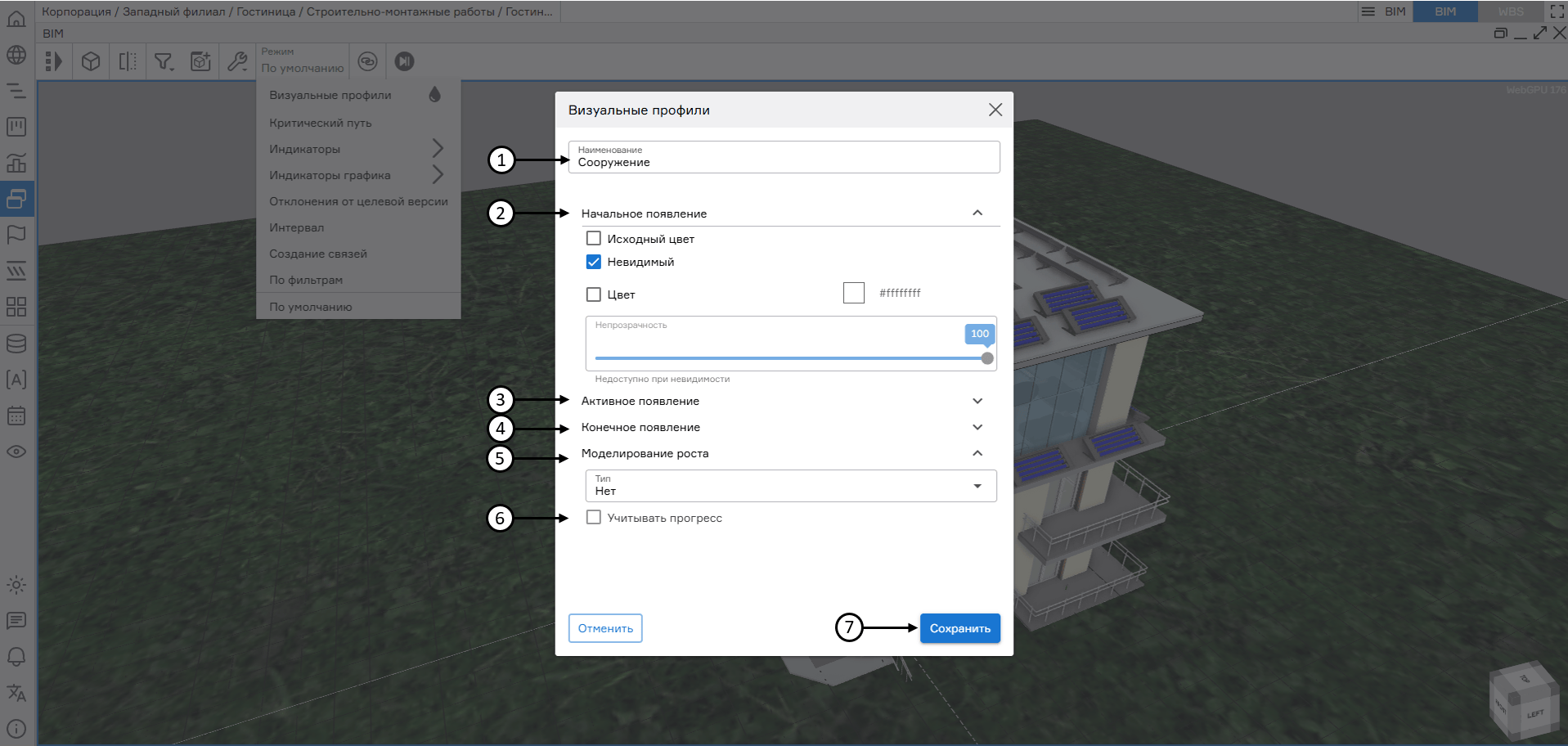 Создание визуального профиля
Создание визуального профиля
Следующим шагом необходимо назначить визуальный профиль на работы связанного графика. Для этого необходимо добавить окно «WBS» (1), вывести системный атрибут «Визуальный профиль» (2) и выбрать соответствующий визуальный профиль для работ графика (3).
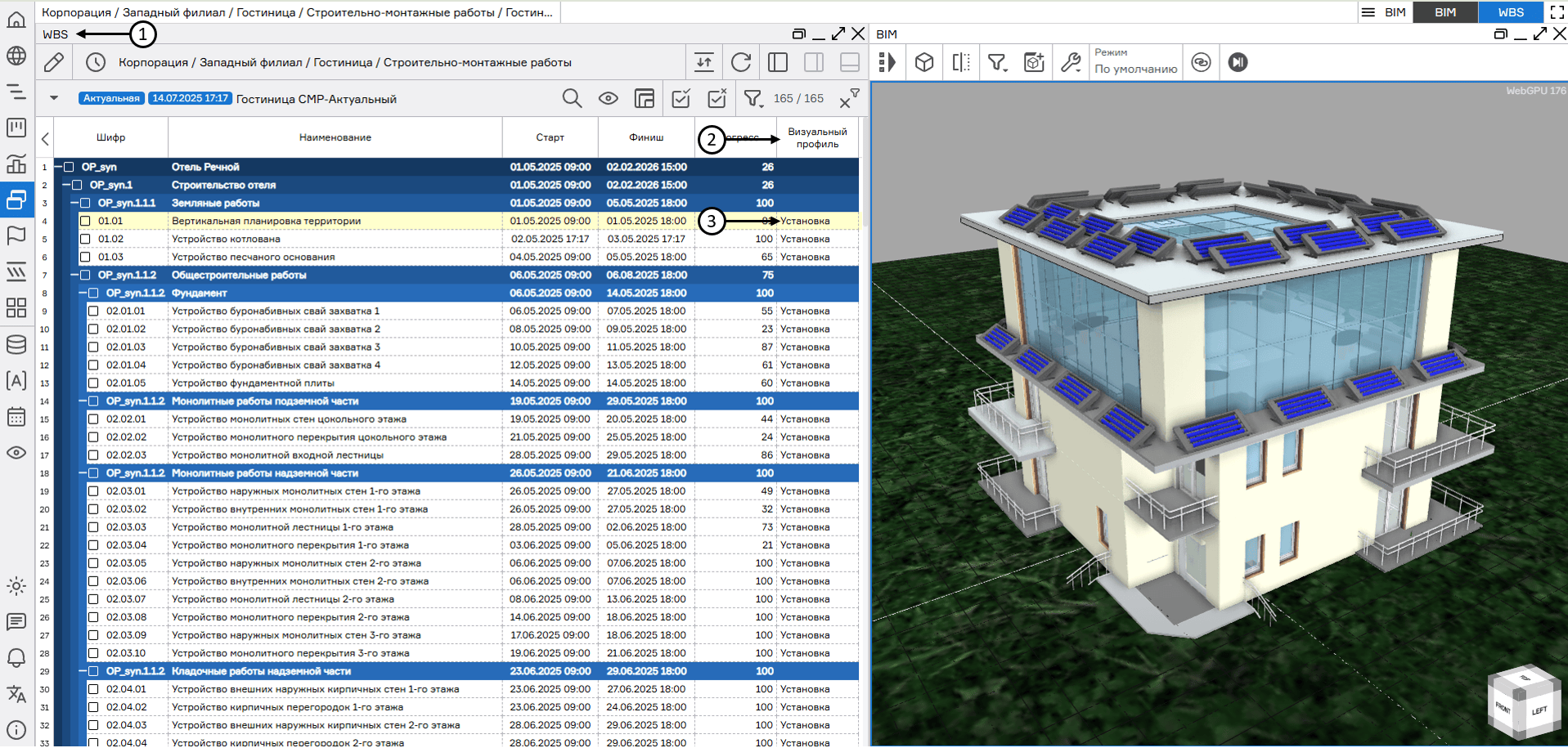 Назначение визуального профиля на работы графика
Назначение визуального профиля на работы графика
Для применения и использования визуального профиля необходимо выбрать его в разделе «Режим» окна BIM. Визуальные профили могут применяться как в статичном состоянии модели, так и в режиме 4D-плеера.
Критический путь
При активации режима «Критический путь» (1) элементы модели, связанные с работами графика, которые находятся на критическом пути (2), будут выделяться красным цветом (3).
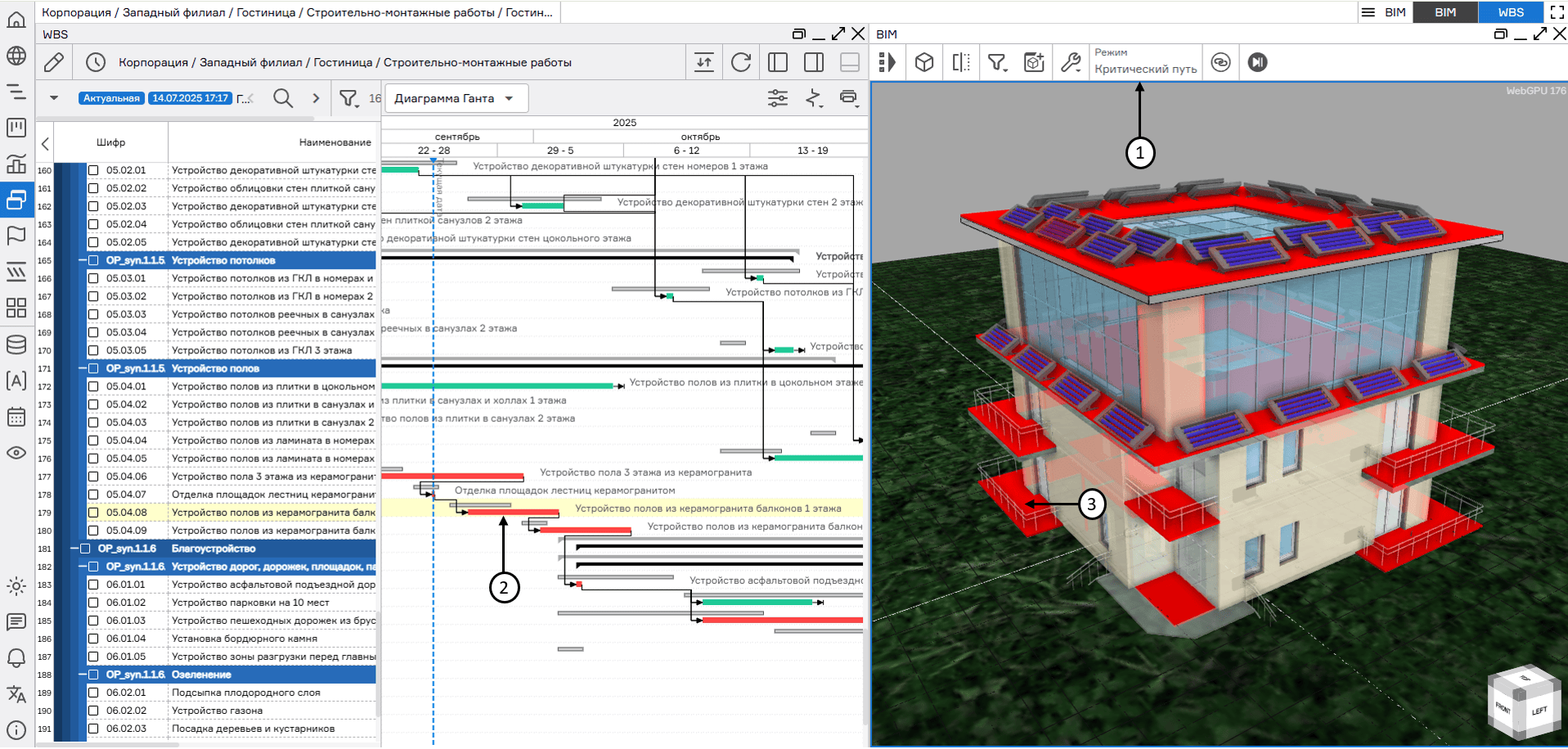 Режим отображения модели «Критический путь»
Режим отображения модели «Критический путь»
Индикаторы
При активации режима «Индикаторы» (1) открывается окно, позволяющее выбрать отображение модели по индикаторам проекта (2). При выборе отображения модели по индикатору проекта, элементы модели примут цвет (3), соответствующий цвету условия (4) в настройках индикатора проекта (подробнее про индикаторы проекта см. п. Индикаторы по проекту).
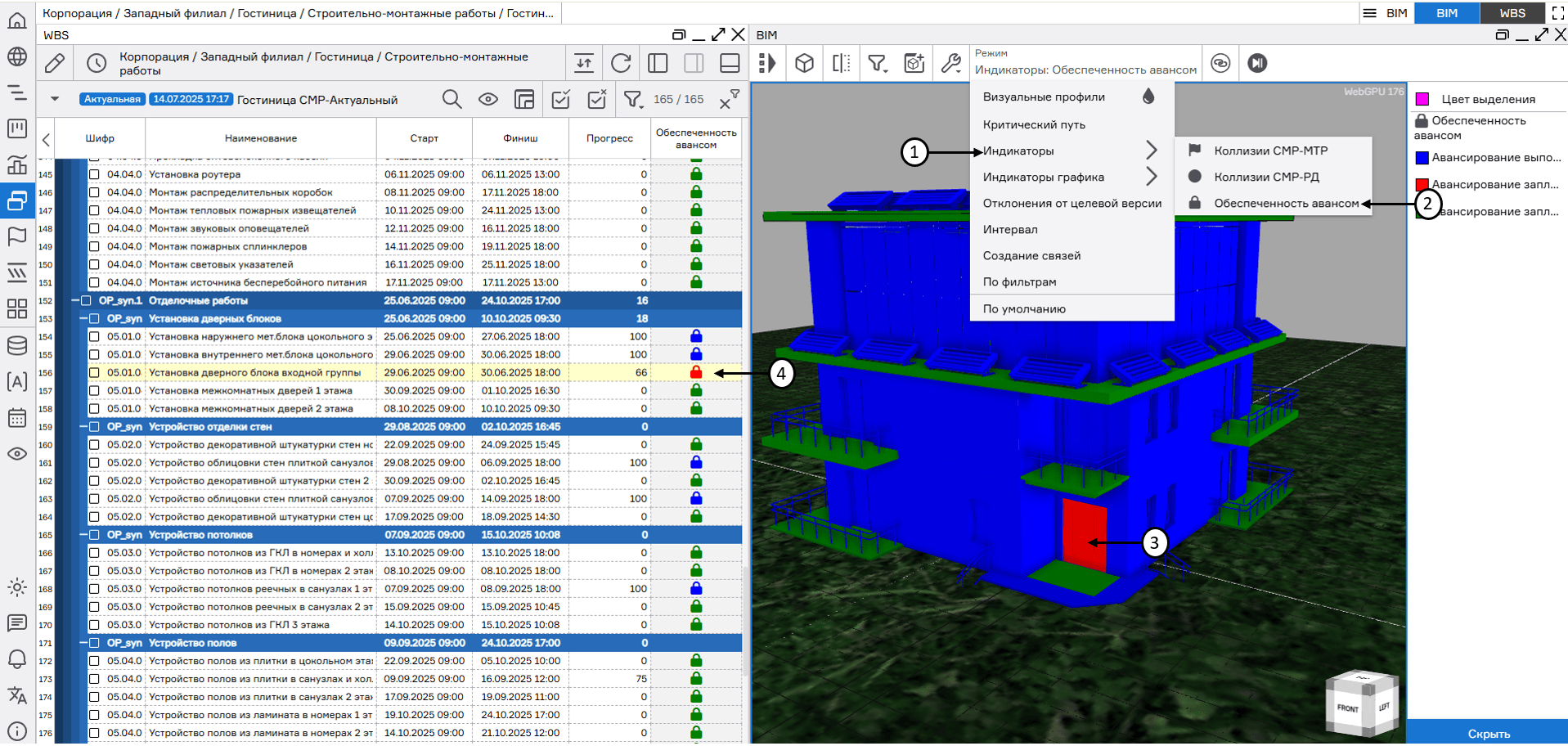 Режим отображения модели «Индикаторы»
Режим отображения модели «Индикаторы»
Индикаторы графика
При активации режима «Индикаторы графика» (1) открывается окно, позволяющее выбрать отображение модели по индикаторам графика (2). При выборе отображения модели по индикатору графика, элементы модели примут цвет (3), соответствующий цвету условия (4) в настройках индикатора графика (подробнее про индикаторы графика см. п. Индикаторы по графику).
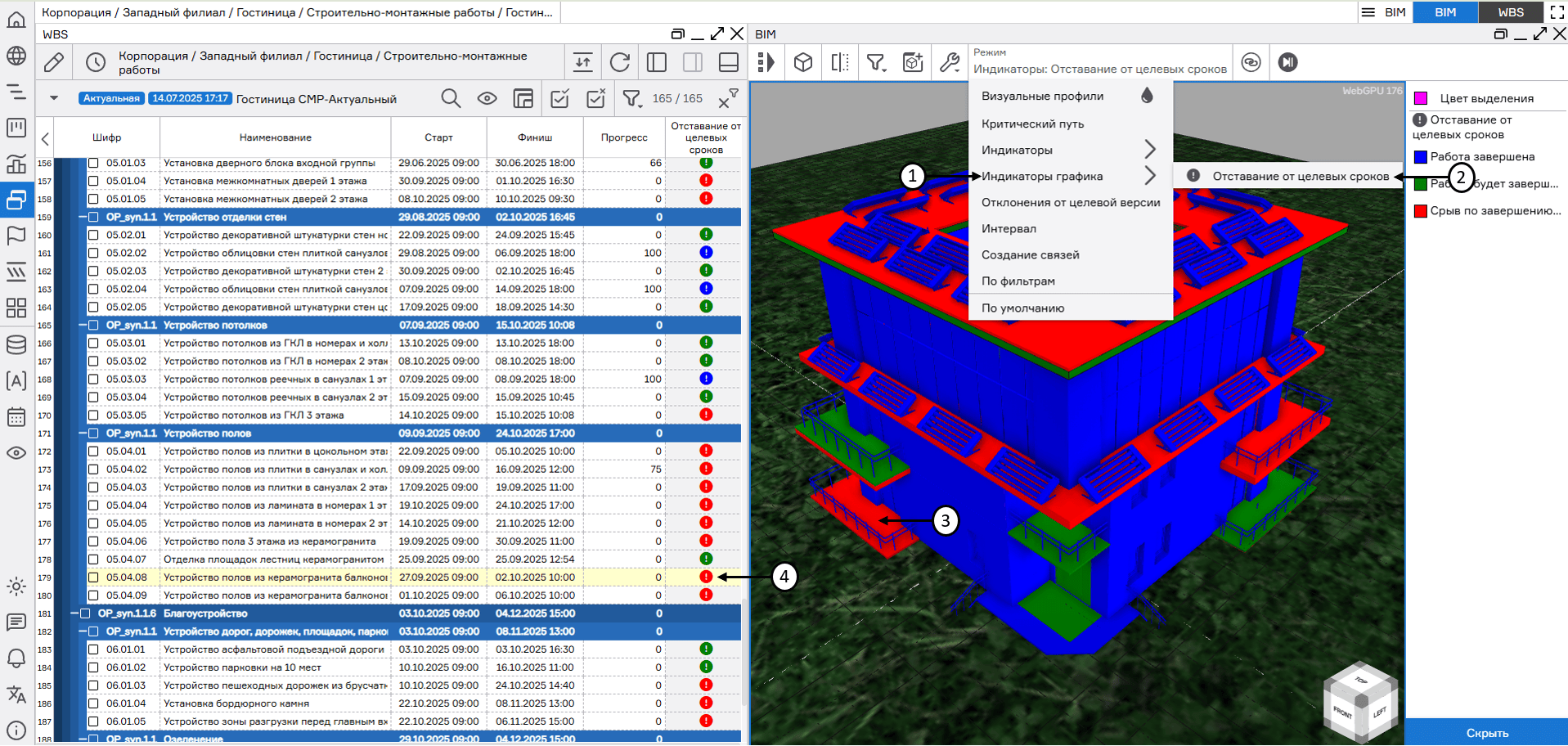 Режим отображения модели «Индикаторы графика»
Режим отображения модели «Индикаторы графика»
Отклонения от целевой версии
При активации режима «Отклонения от целевой версии» (1) отображаются исключительно те элементы модели, которые имеют расхождения в выполнении работы по сравнению с целевой версией актуального графика. При отображении «Легенды» (2) в данном режиме индикация элементов моделей по расхождению настроена по умолчанию и представлена с использованием следующих обозначений:
- Красный (3) – работы выполняются с отставанием;
- Бледно – красный (4) – работы должны были начаться/завершиться;
- Бледно – серый (5) – работы выполняются по графику или завершены.
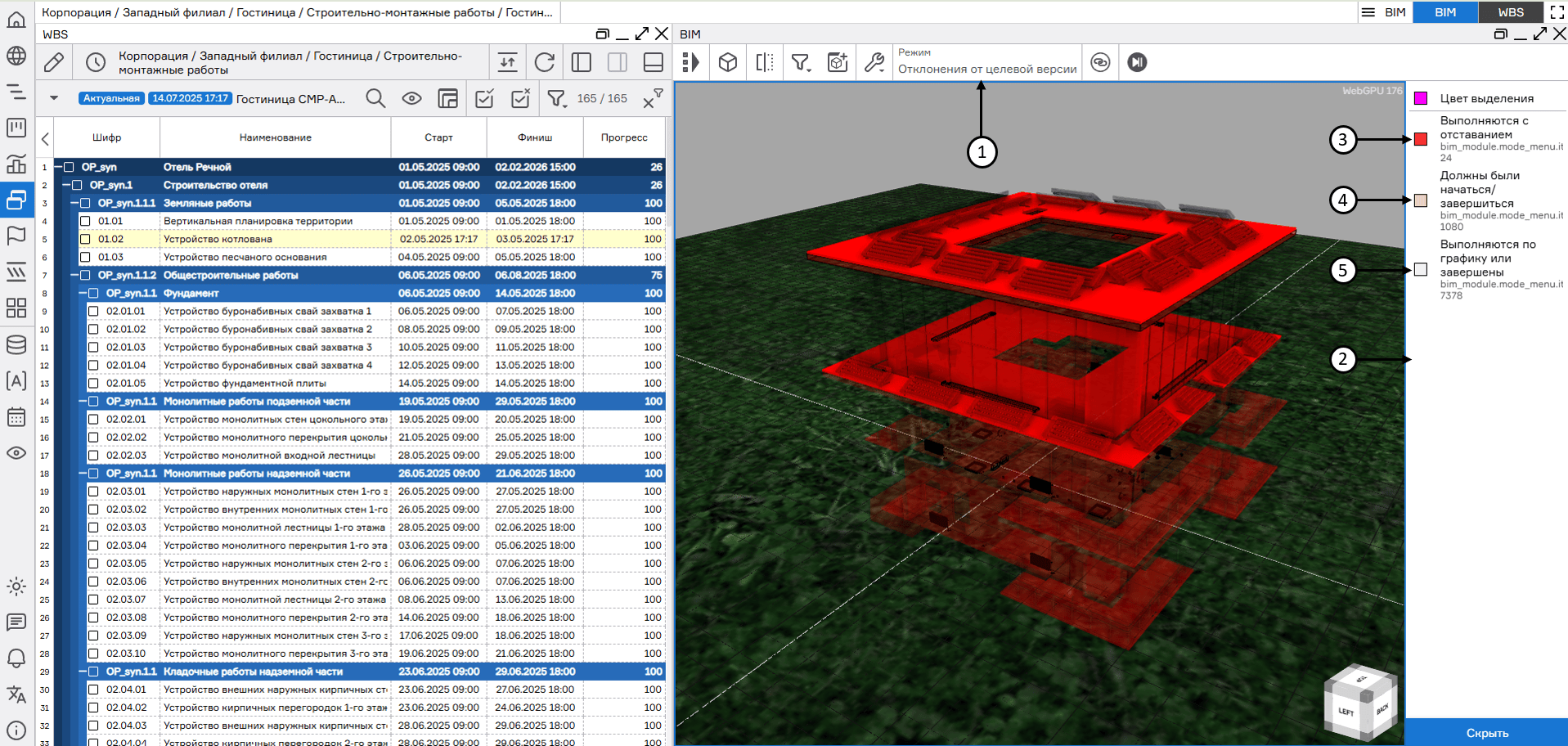 Режим отображения модели «Отклонения от целевой версии»
Режим отображения модели «Отклонения от целевой версии»
Интервал
При активации режима «Интервал» (1) и масштабировании интересующего периода времени на диаграмме Ганта (2) в окне «BIM» (3) пользователь сможет увидеть реализацию проекта на модели в выбранном временном интервале.
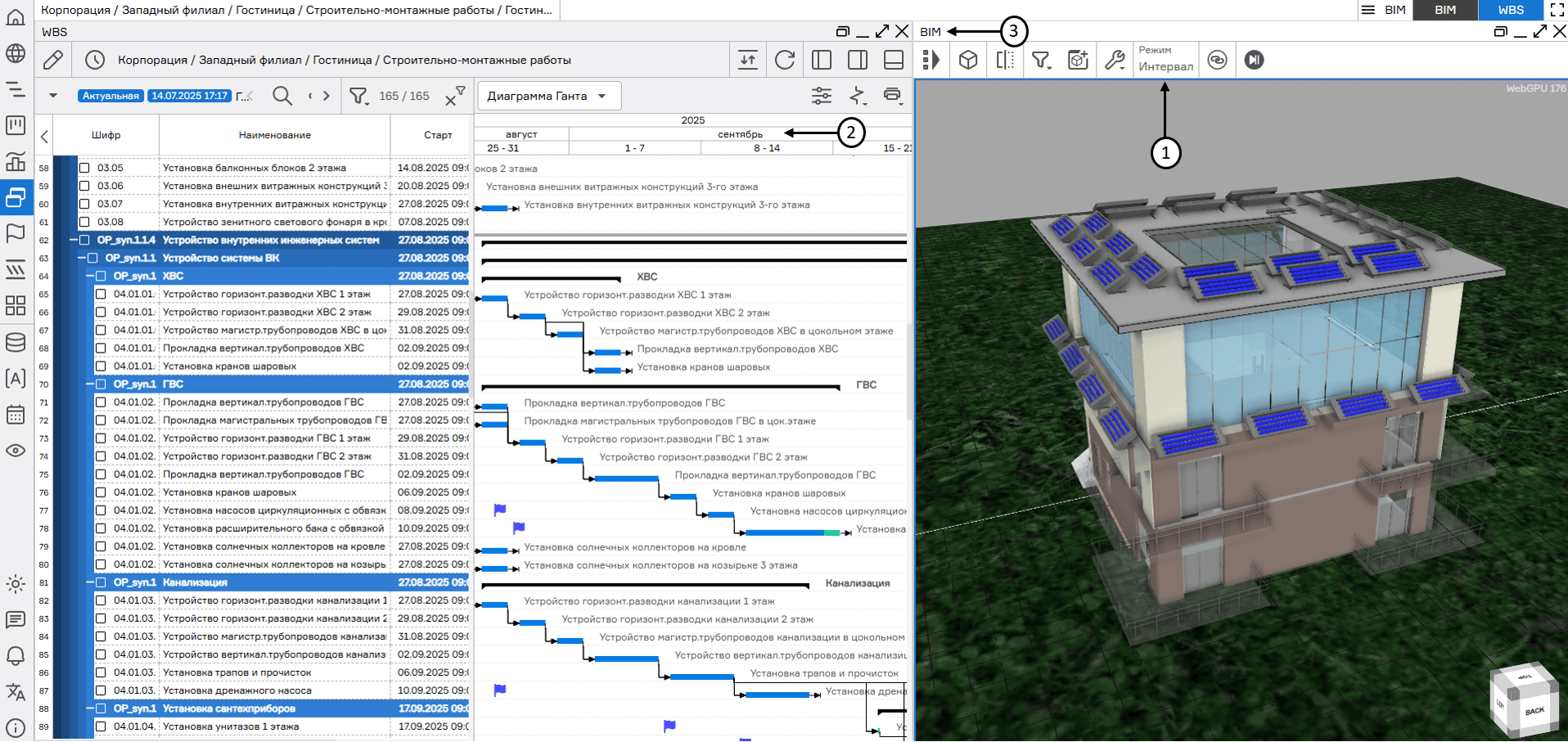 Режим отображения «Интервал»
Режим отображения «Интервал»
Создание связей
При активации режима «Создание связей» (1) отображаются исключительно те элементы, которые не связаны с работами графика (2). О создании связей элементов модели с работами графика ( см. п. Создание, изменение и удаление связей элементов модели с работами).
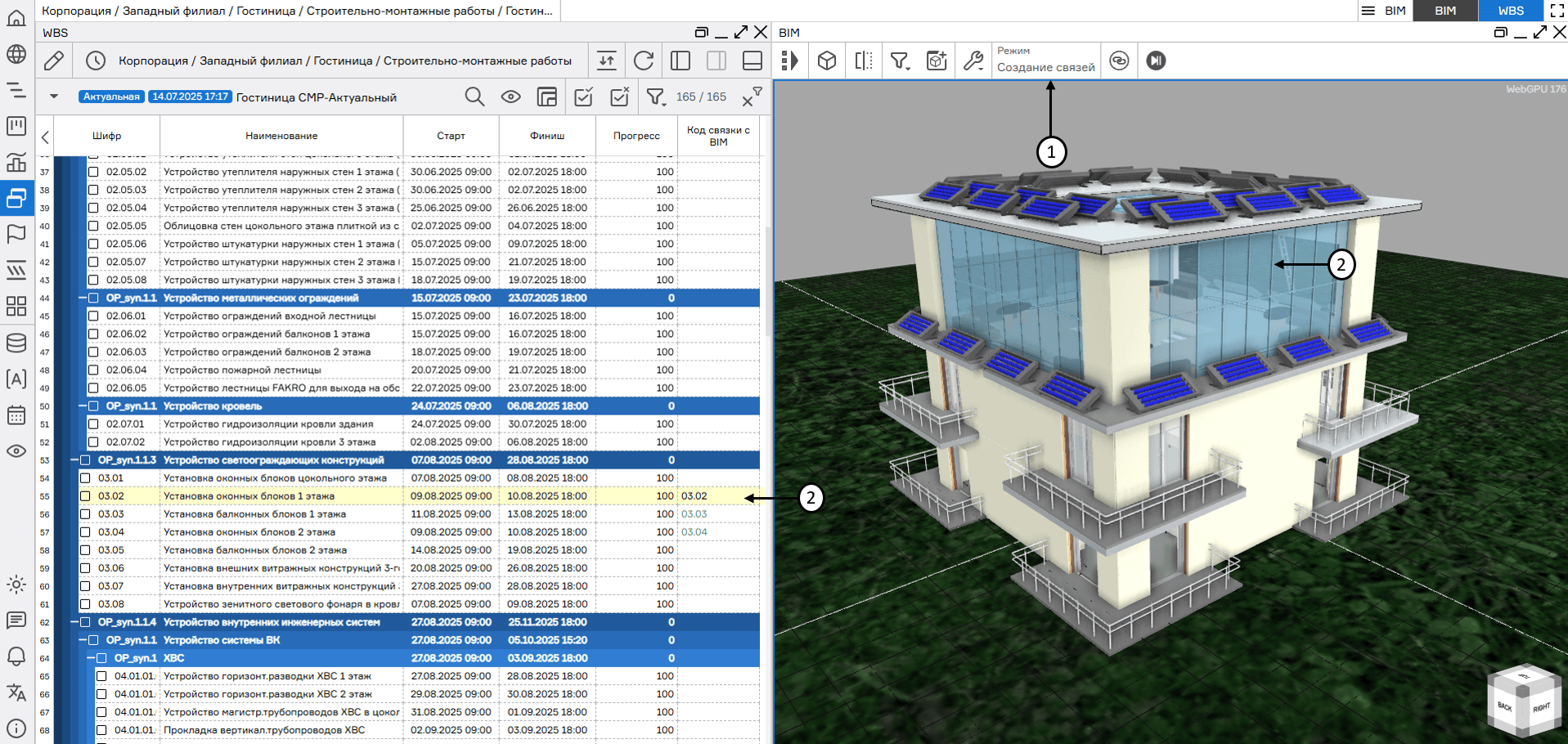 Режим отображения модели «Создание связей»
Режим отображения модели «Создание связей»
По фильтрам
В режиме «По фильтрам» (1) элементы модели отображаются в соответствии с установленными фильтрами (4) при настройке макета (2) на вкладке «Фильтры» (3).
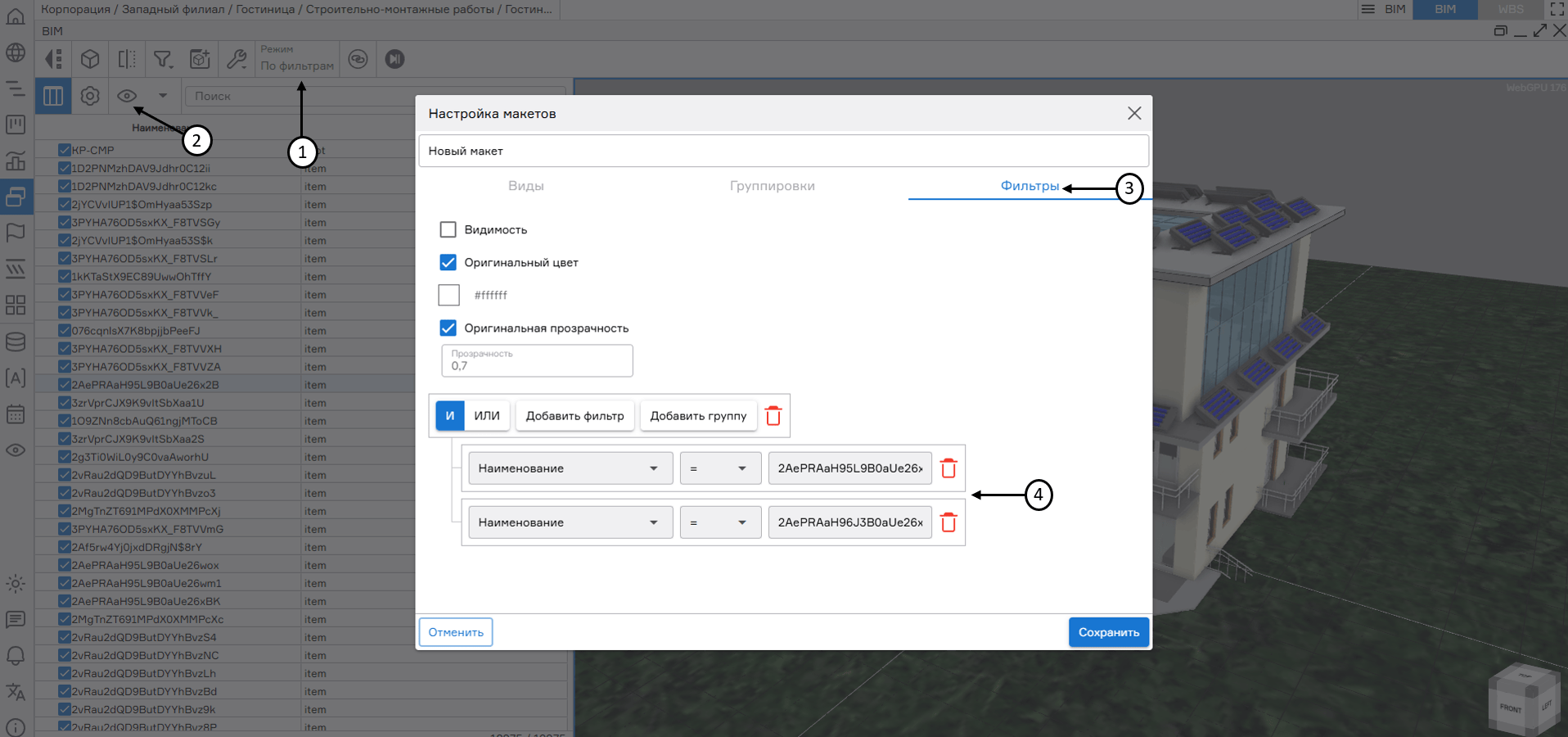 Режим отображения модели «По фильтрам»
Режим отображения модели «По фильтрам»
По умолчанию
В режиме «По умолчанию» (1) все элементы модели отображаются в собственном цвете.
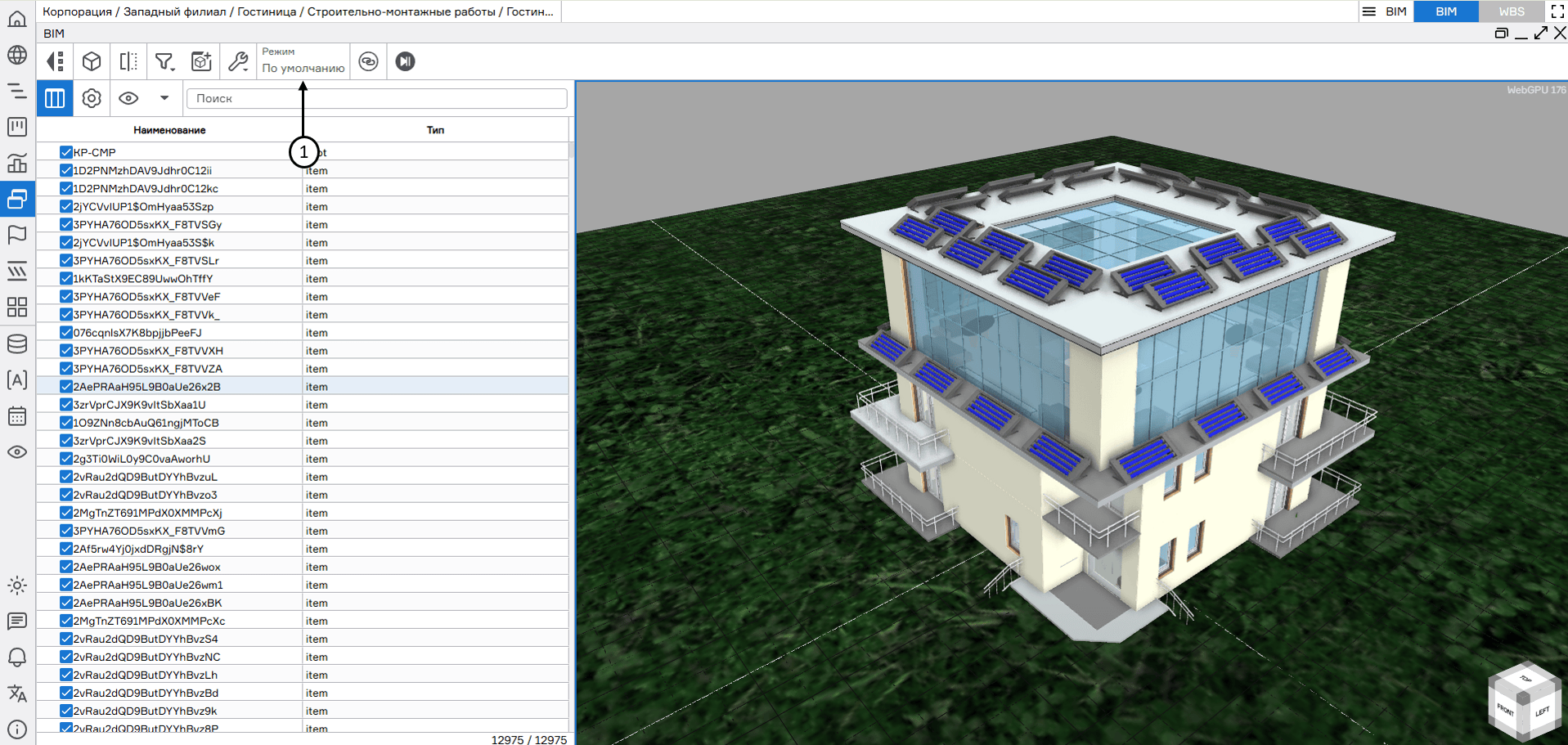 Режим отображения модели «По умолчанию»
Режим отображения модели «По умолчанию»
4D-плеер
BIM-R позволяет визуализировать процесс сооружения объекта через связь элементов модели и работ графика. Параметры визуализации процесса сооружения настраиваются через визуальные профили (Визуальные профили и режимы отображения). Для запуска 4D-плеера необходимо добавить на экран окно WBS (1), в окне BIM выбрать предварительно настроенный и назначенный на работы визуальный профиль (2), установить начальное положение таймлайна (3) и запустить моделирование выполнения графика (4). В случае, если не выбран пользовательский визуальный профиль, BIM-R использует встроенный визуальный профиль по умолчанию для визуализации процесса сооружения.
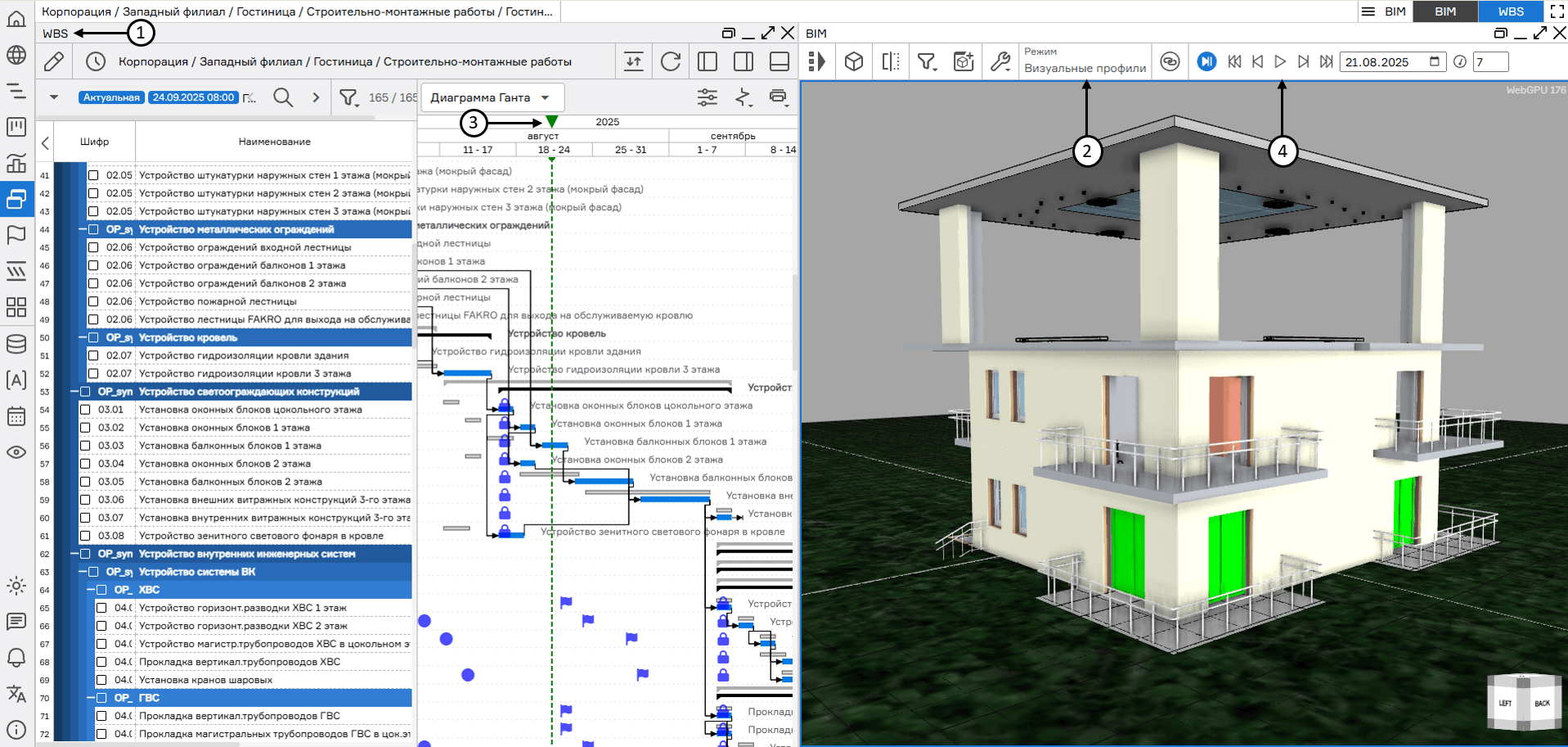 Режим 4D-плеера
Режим 4D-плеера
Настройка воспроизведения включает в себя возможность запуска/остановки (1), перехода в начало (2) и конец таймлайна (3), указание конкретной даты для перехода (4) и дискретность «шагов» плеера в днях (5).
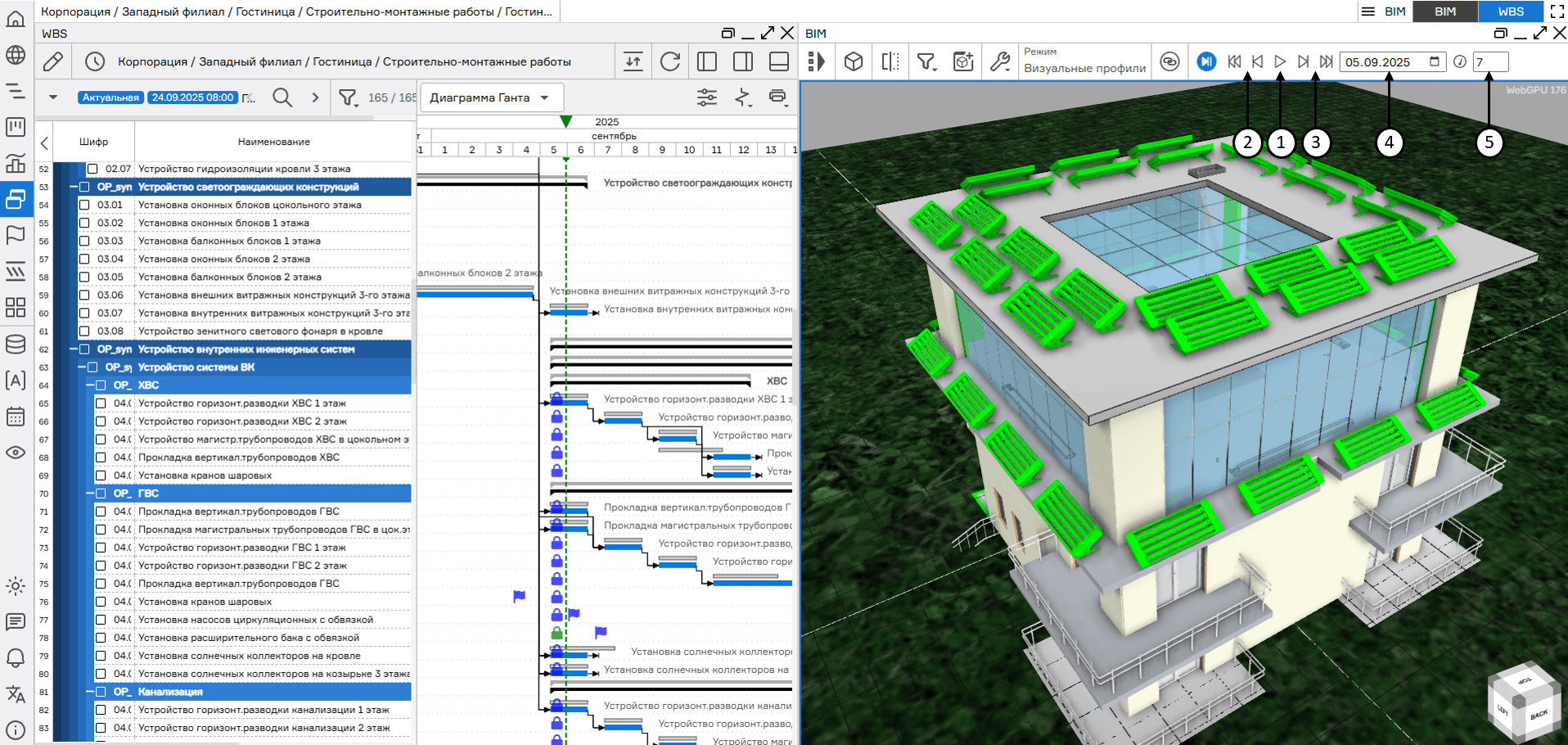 Настройки воспроизведения BIM-R
Настройки воспроизведения BIM-R
PBS, просмотр и редактирование параметров элемента, связанные работы
Для отображения PBS (project breakdown structure) необходимо нажать на кнопку «Показать таблицу PBS» (1). В таблице PBS (2) отображается список элементов модели с доступными параметрами (3) и их значениями. Отображение элементов модели в окне BIM зависит от установленных чекбоксов (4) в таблице PBS. Меню быстрого доступа (5) содержит преднастроенные функции по установке (6)/снятию чекбоксов (7), отображению (8)/скрытию (9) элементов с установленными чекбоксами, сворачиванию (10)/разворачиванию (11) дерева элементов.
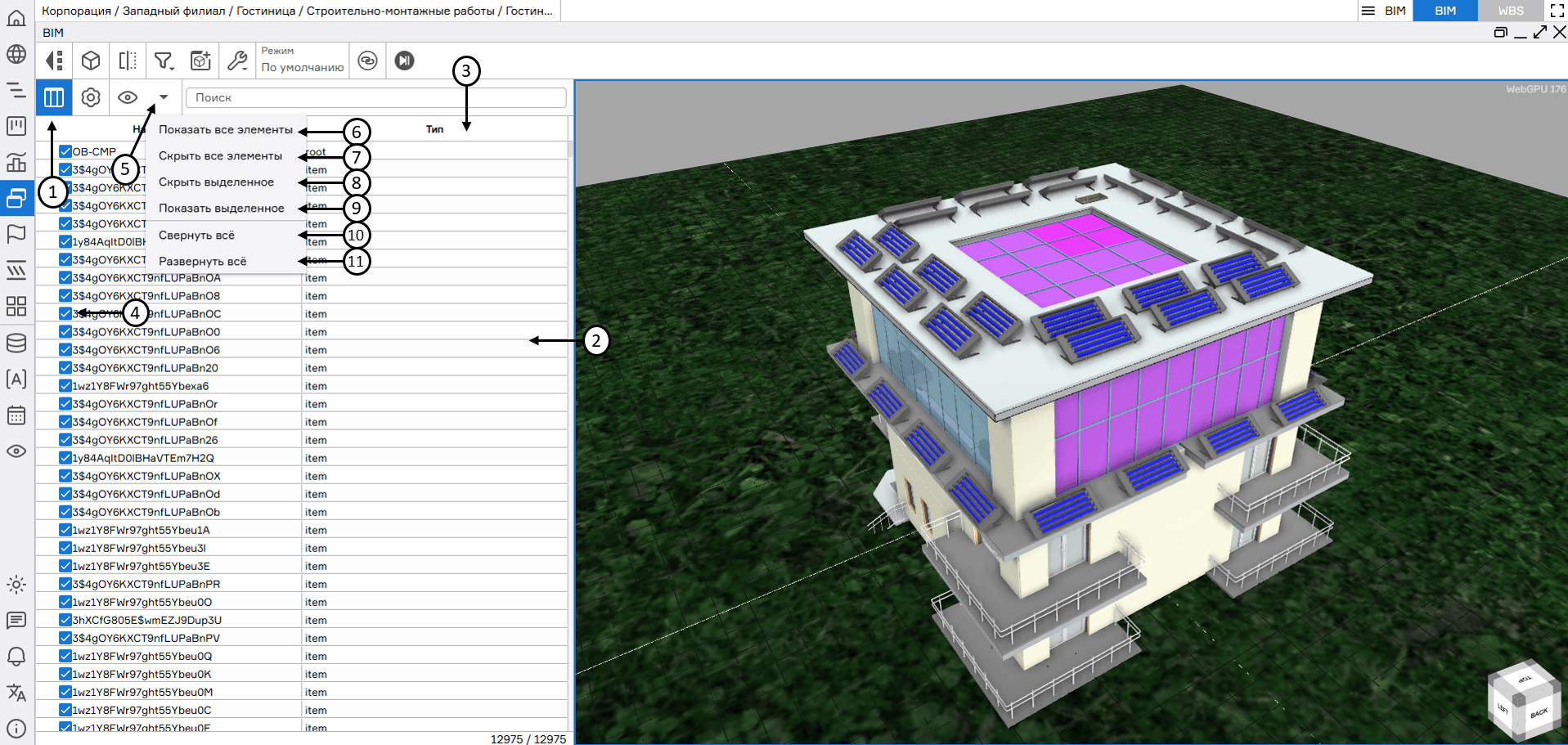 PBS и настройка видимости элементов
PBS и настройка видимости элементов
Доступно выделение множества элементов как в таблице PBS (1), так и на BIM-модели (2), зажав клавиши «Shift» или «Ctrl» во время выбора элементов.
Фокусирование на выделенном элементе модели осуществляется через видовой куб и работает как с одним выделенным элементом, так и с несколькими одновременно. При сбросе выделения элементов фокусировка в видовом кубе остается неизменной, сохраняя последнее положение при выделенных элементах.
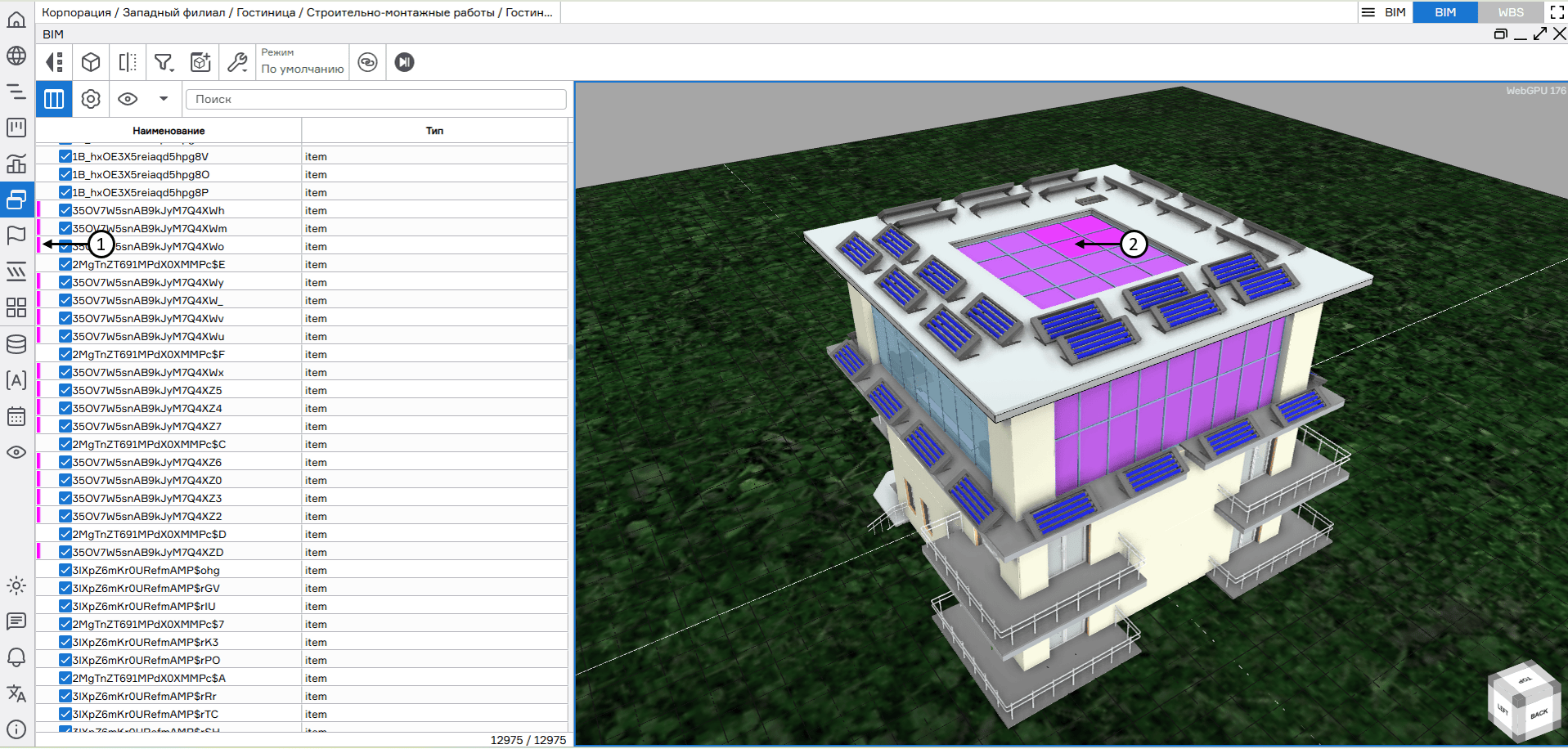 Выделение множества элементов BIM-модели
Выделение множества элементов BIM-модели
Нажатие на правую кнопку мыши в области модели вызывает быстрое меню, которое содержит следующие функции:
- Прокрутить до элемента (1) – позволяет быстро отобразить элемент в таблице PBS (2);
- Скрыть выделенное (3) – скрывает выделенные элементы на модели;
- Показать выделенное (4) – отображает выделенные элементы на модели;
- Скрыть все, кроме выделенного (5) – скрывает все элементы модели, оставляя на экране лишь те, которые были выделены;
- Создать модель примитивов (6) (см.п Примитивы).
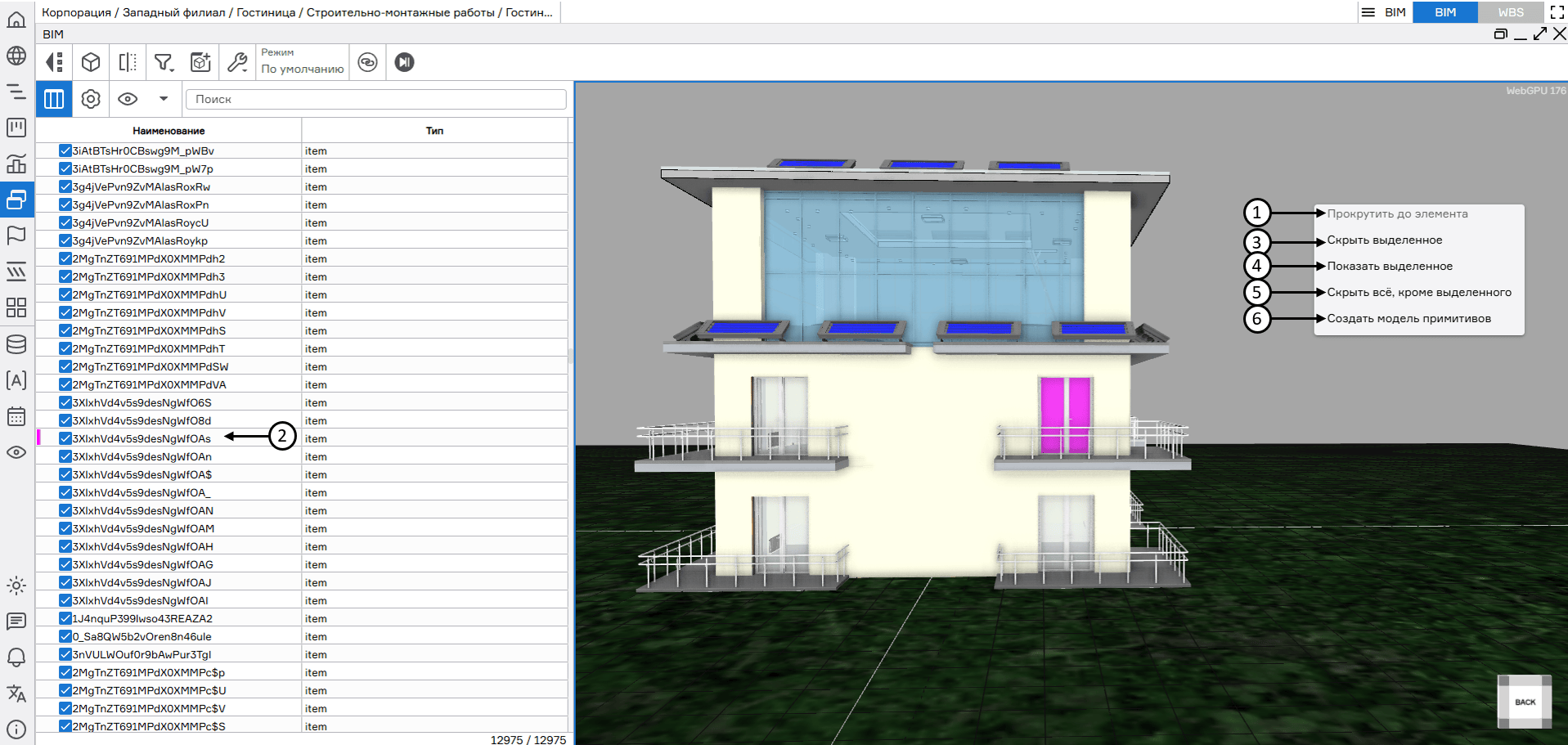 Быстрое меню с возможностями по работе с моделью
Быстрое меню с возможностями по работе с моделью
Для настройки нового вида таблицы PBS необходимо нажать на кнопку «Макеты» (1) и выбрать «Добавить макет» (2).Изменение настроек макета производится нажатием на кнопку редактирования (3). Удаление макета производится нажатием на кнопку удаления (4).
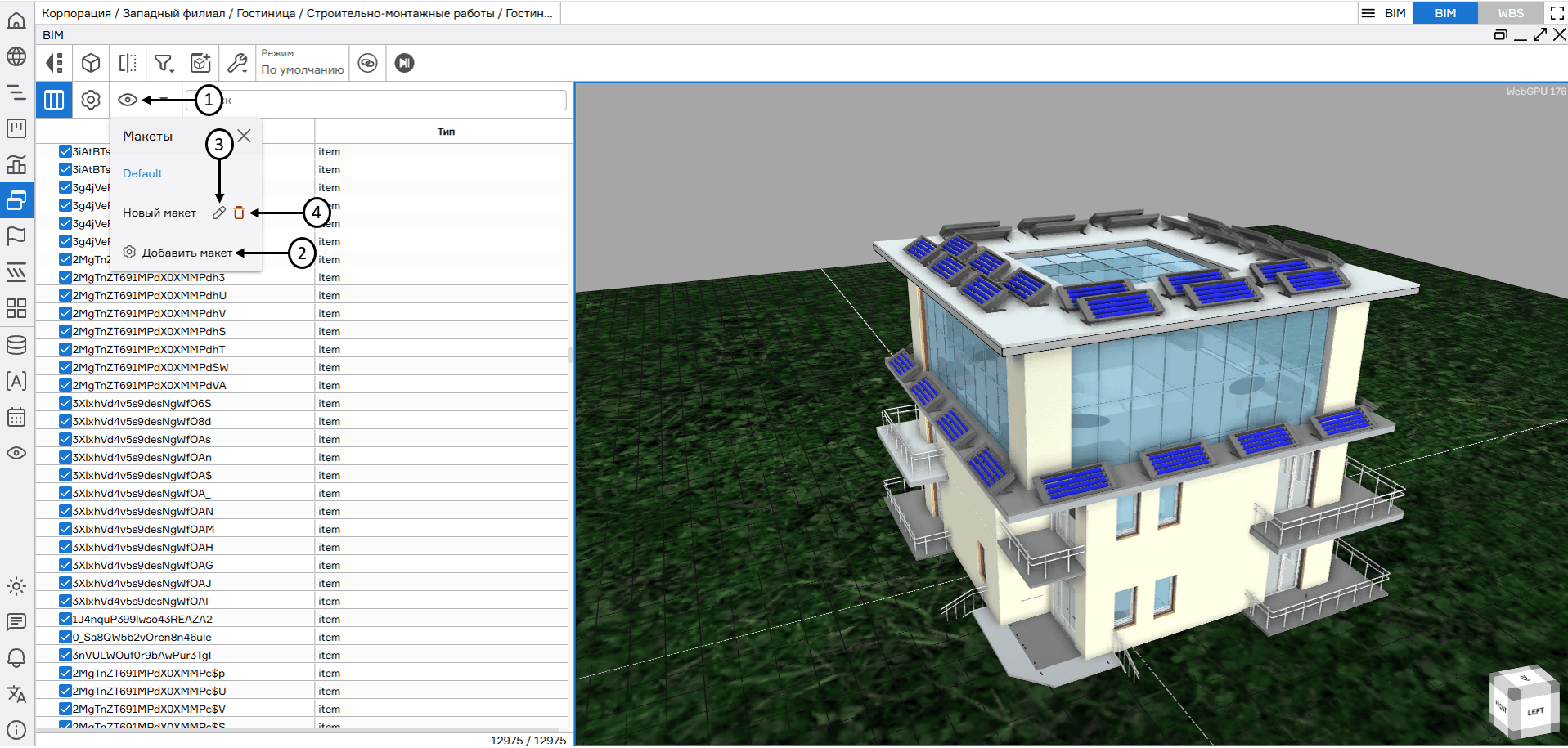 Добавление нового вида PBS
Добавление нового вида PBS
Далее необходимо ввести название нового макета (1), на вкладке «Виды» (2) в левой колонке выбрать требуемые атрибуты элементов (3) для отображения в таблице PBS и сохранить макет (4). При необходимости можно воспользоваться поиском по атрибутам элементов (5).
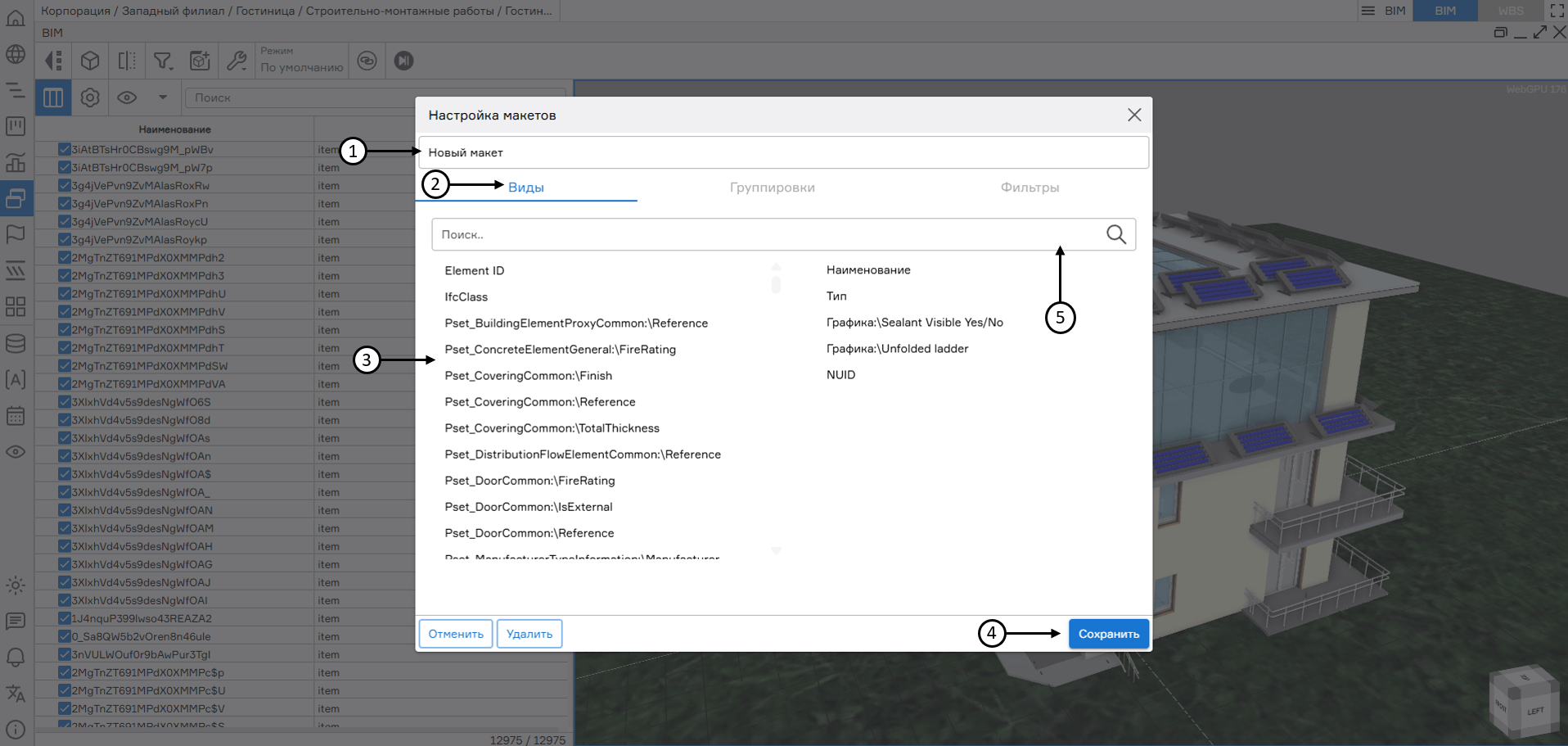 Настройка вида PBS
Настройка вида PBS
Для настройки группировки таблицы PBS по атрибутам необходимо на вкладке «Группировки» (1) в левой колонке выбрать требуемые атрибуты элементов к группировке (2) и нажать на кнопку «Сохранить» (3).
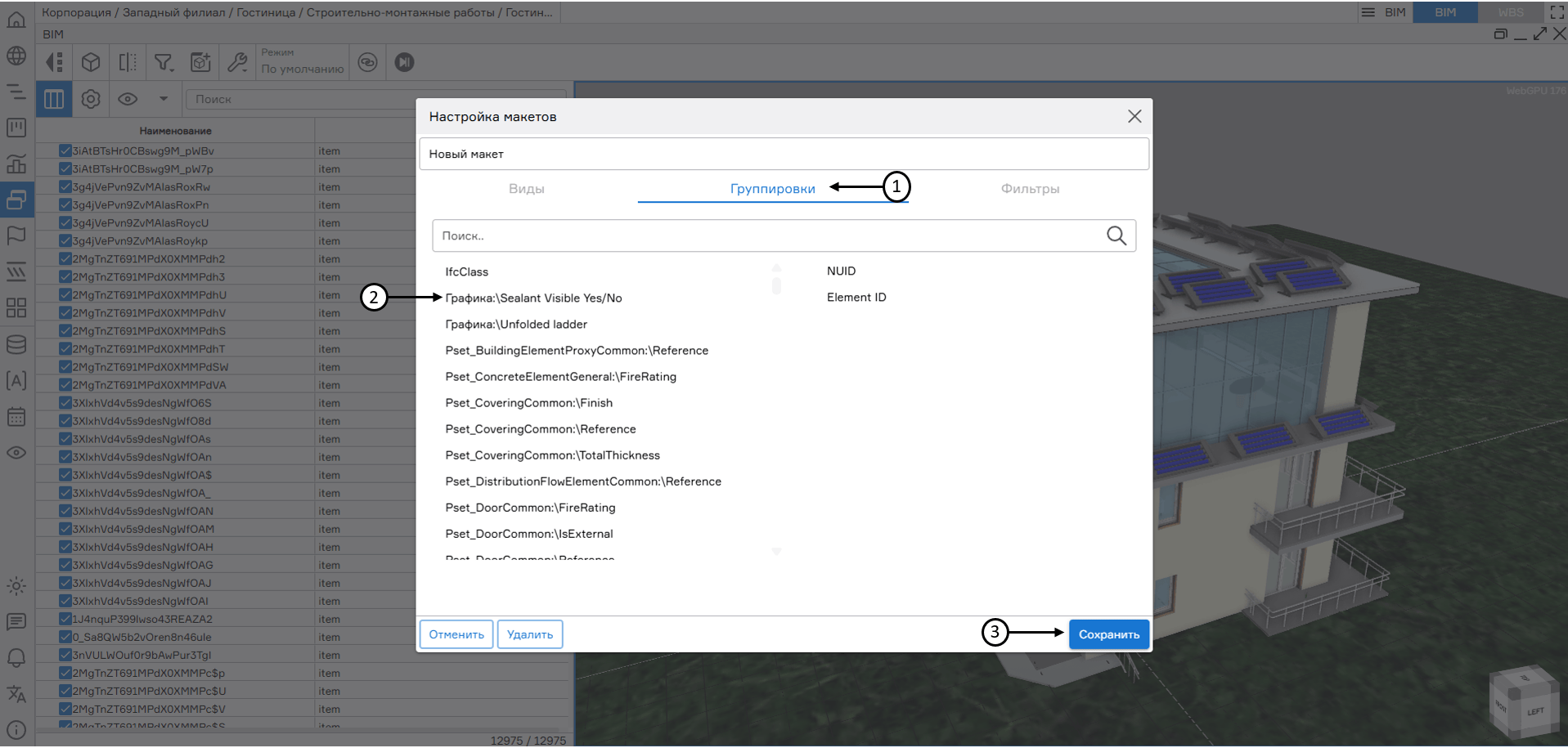 Настройка группировки таблицы PBS
Настройка группировки таблицы PBS
Фильтрация по атрибутам таблицы PBS настраивается в окне «Настройка макетов» на вкладке «Фильтры» (1). Доступна фильтрация по видимости элемента (2), оригинальности цвета (3) и прозрачности (4), фильтрация элемента по заданному пользователем цвету (5).
Также доступна фильтрация атрибутов по заданным пользователем условиям (6). Для удаления условия/множества условий фильтрации необходимо нажать на кнопку удаления в виде корзины (7). Применение фильтрации производится при нажатии на кнопку «Сохранить» (8).
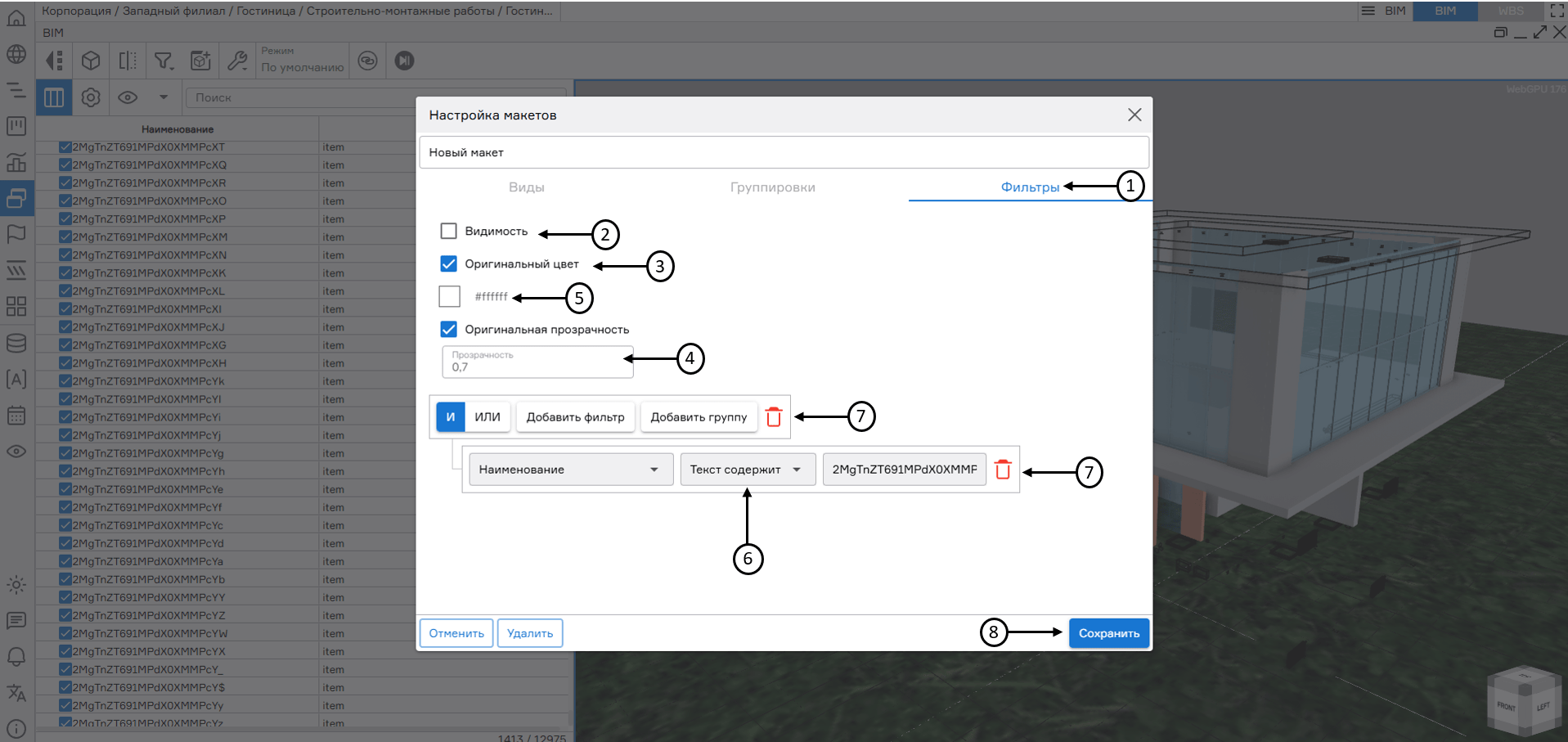 Настройка фильтрации по атрибутам таблицы PBS
Настройка фильтрации по атрибутам таблицы PBS
Для отображения параметров элемента, выбранного на модели, необходимо нажать на кнопку «Показать параметры выбранных элементов» (1). В открывшемся окне становятся доступны все параметры выбранных элементов с возможностью поиска по значениям (2).
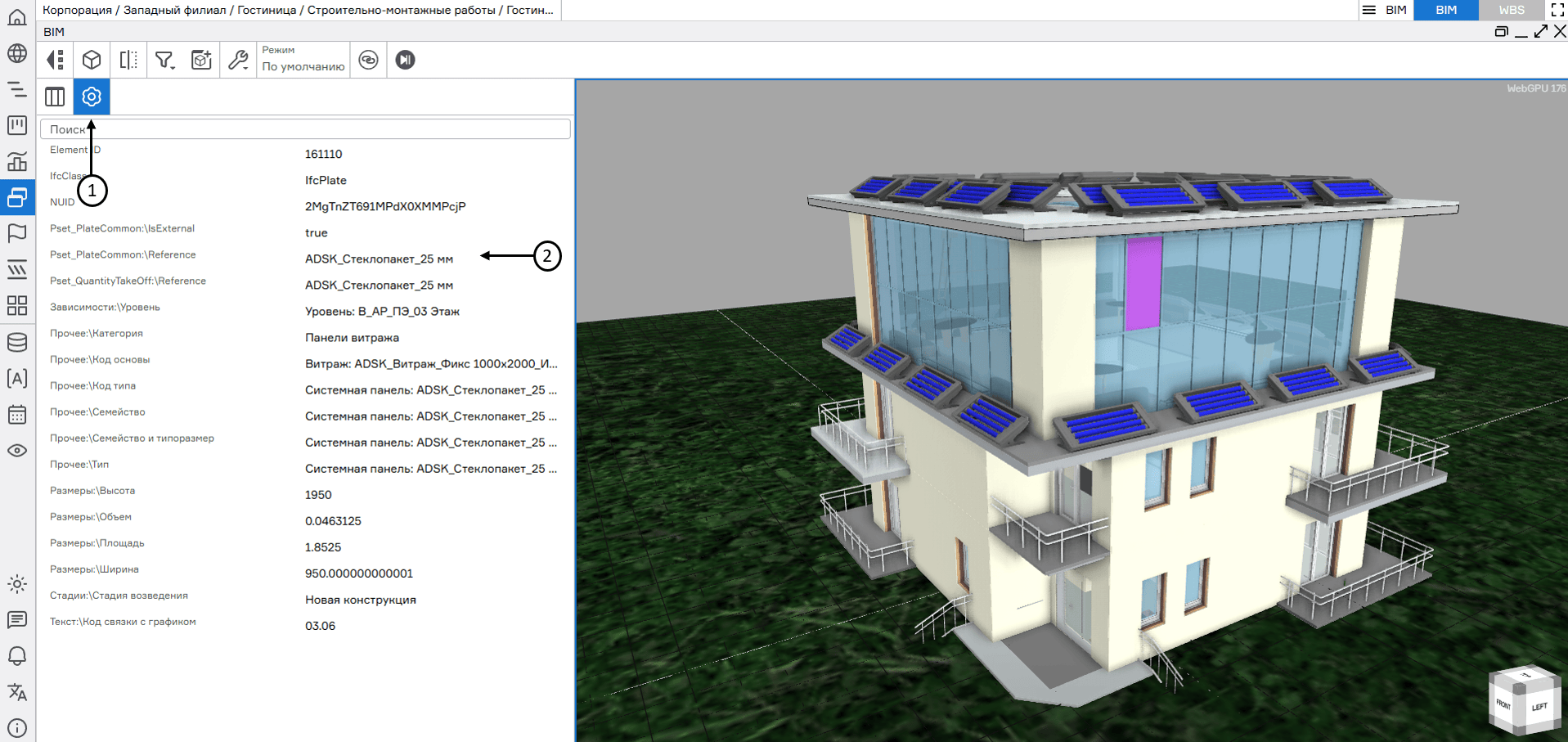 Отображение параметров элемента PBS
Отображение параметров элемента PBS
Создание, изменение и удаление связей элементов модели с работами
Для анализа связанности модели и графика BIM-R поддерживает встроенные режимы отображения (фильтры) только связанных (1) и только не связанных (2) элементов модели с работами графика. Для связывания элемента модели с работой графика необходимо выбрать элемент на модели (3), выбрать работу графика в окне WBS (4) и нажать кнопку «Связать элементы с работой» (5) в окне BIM. В случае, если связь у данного элемента уже существует, новая связь добавится к ней дополнительно (6). Для полной замены привязки необходимо нажать на кнопку «Заменить привязку элемента к работе» (7). Для удаления связи необходимо нажать на кнопку «Отвязать элемент от работы» (8).
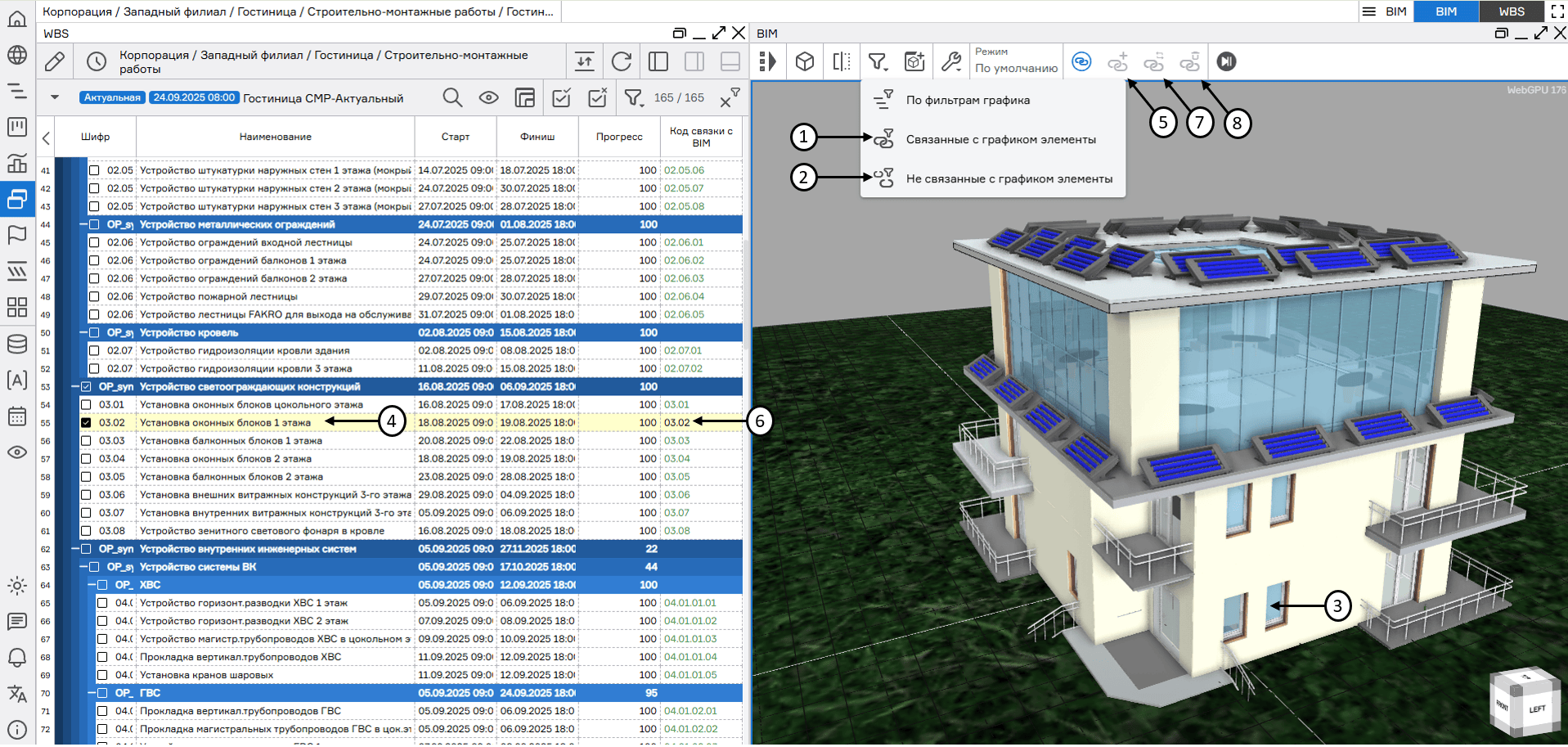 Создание, изменение и удаление связи элемента с работой графика
Создание, изменение и удаление связи элемента с работой графика
Примитивы
Для создания примитивных геометрических элементов (примитивов) необходимо кликнуть правой кнопкой мыши на требуемую точку сцены в окне BIM и в отобразившемся быстром меню выбрать «Создать модель примитивов» (1).
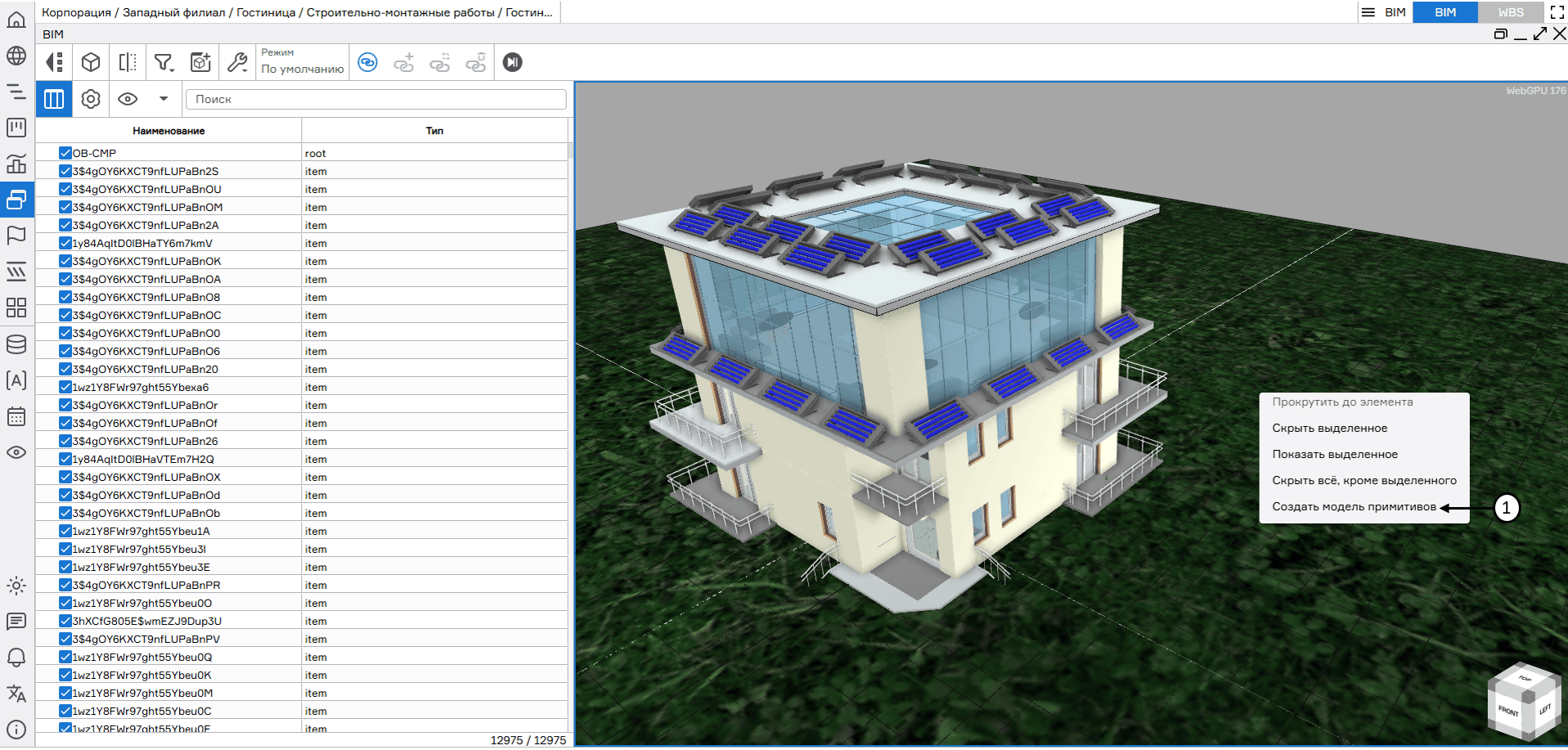 Создание модели примитивов
Создание модели примитивов
Далее в открывшемся редакторе примитивов необходимо нажать на кнопку «Добавить» (2) и выбрать тип примитива.
BIM-R поддерживает создание следующих примитивов:
- Куб (3);
- Сфера (4);
- Плоскость (5);
- Цилиндр (6).
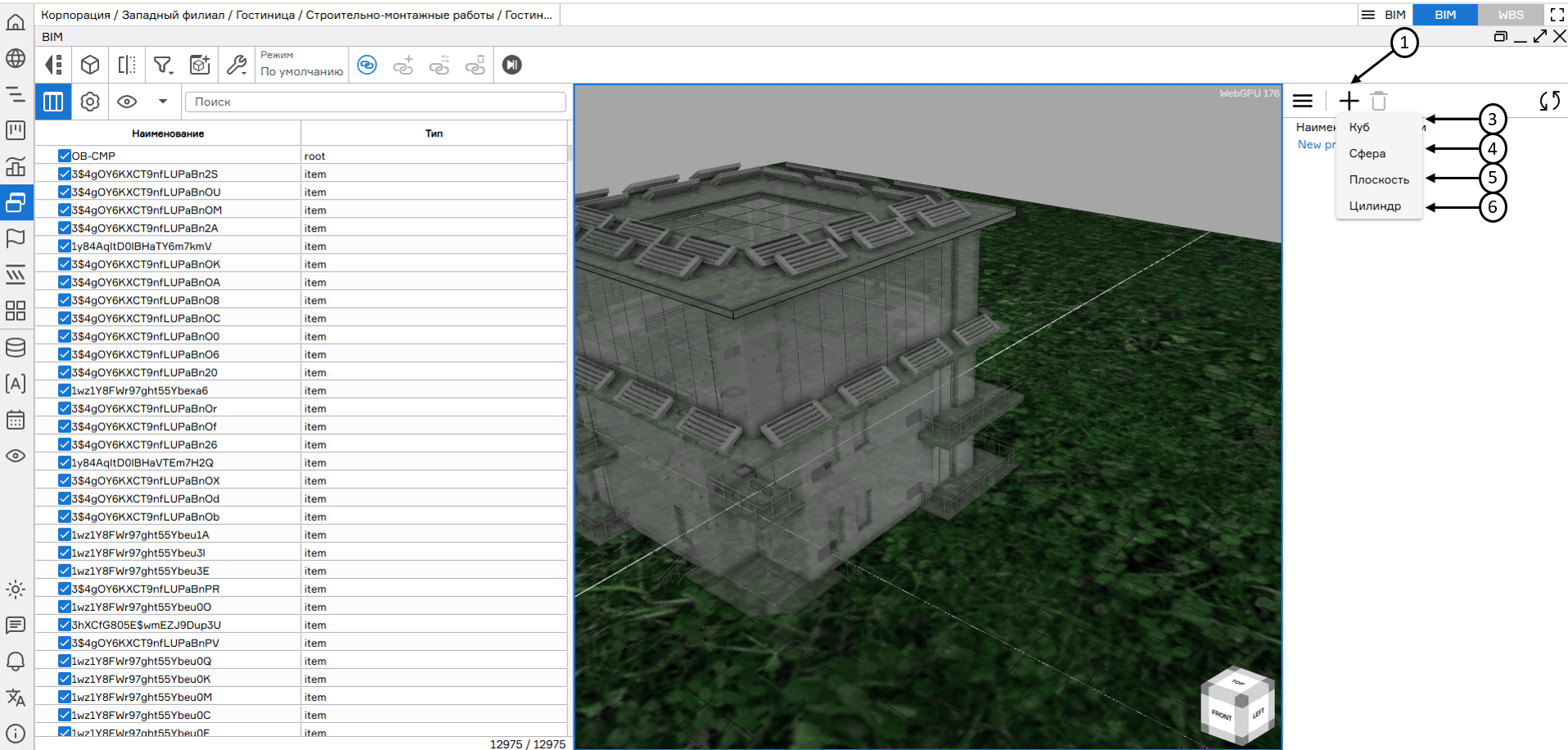 Выбор типа примитивов
Выбор типа примитивов
Далее необходимо задать наименование модели (1), имя примитива (2), координаты (3), положение (4) (угол поворота/наклона), размеры (5) примитива в пространстве. Также поддерживается использование Гизмо (6). Для создания других типов геометрических фигур (эллипсоид, параллелепипед и другие) необходимо корректировать геометрические размеры фигур по осям, меняя их пропорции относительно начального шаблона фигуры.
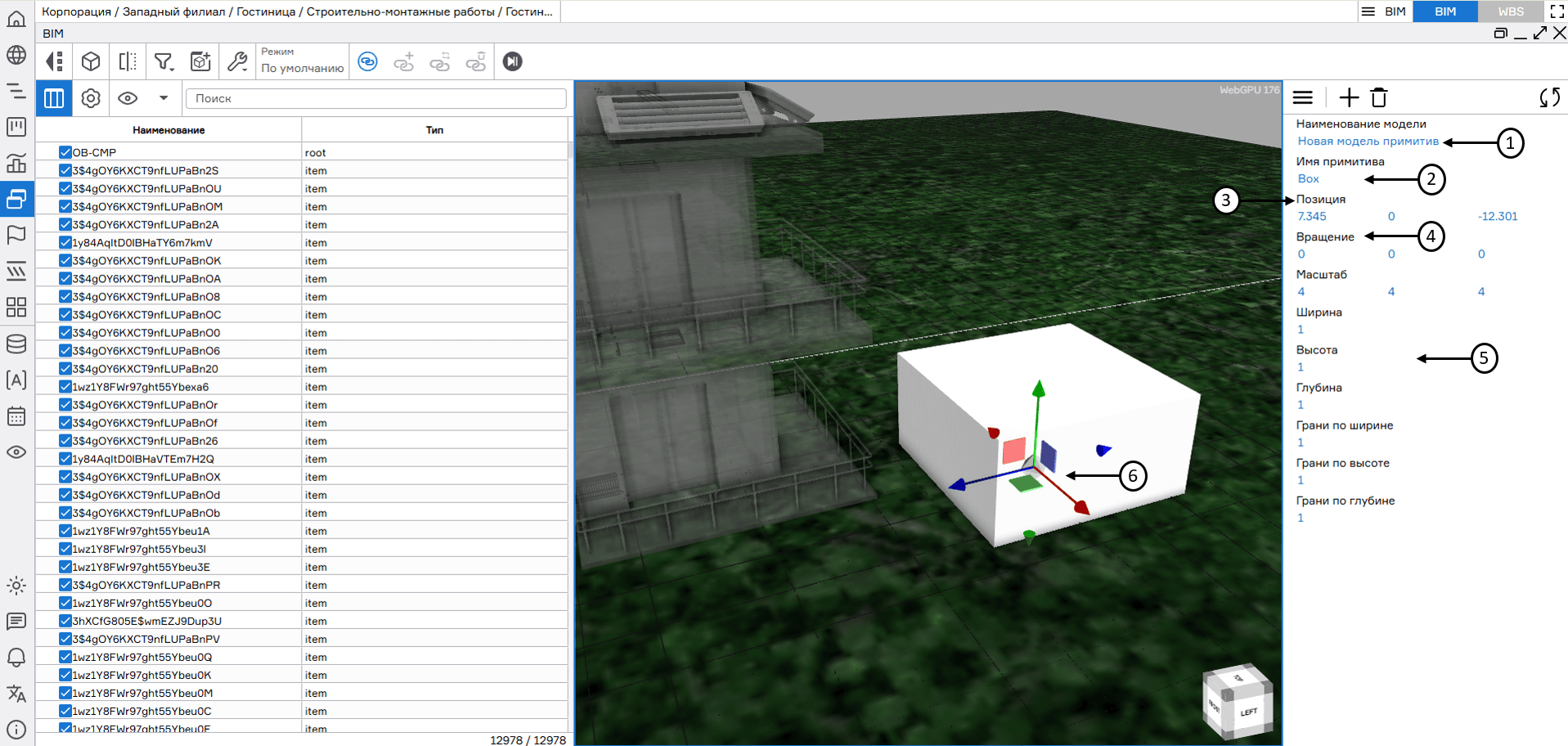 Создание примитива
Создание примитива
Чтобы удалить примитив необходимо выделить его (1) левой кнопкой мыши и нажать на кнопку «Удалить примитив» (2). Для сохранения/удаления модели примитивов необходимо нажать на кнопку «Меню» (3) и выбрать «Сохранить» (4)/ «Удалить модель» (5).
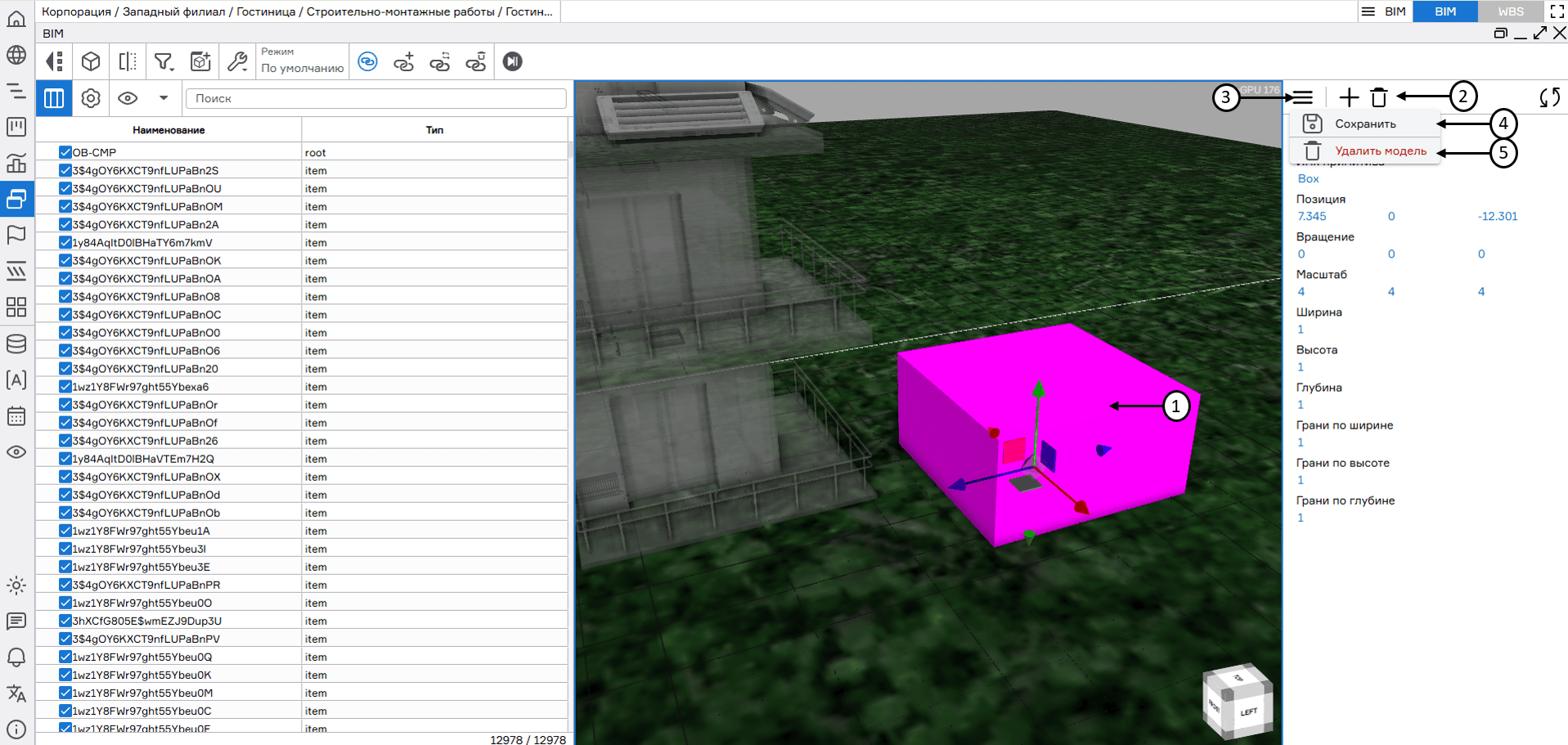 Сохранение/удаление модели примитивов
Сохранение/удаление модели примитивов
При внесении изменений в примитив модели на главной сцене доступна функция синхронизации данной модели на других сценах, в случае если она была ранее добавлена на эти сцены (1). Для синхронизации модели примитива необходимо нажать кнопку «Синхронизировать модель на сцене» (2).
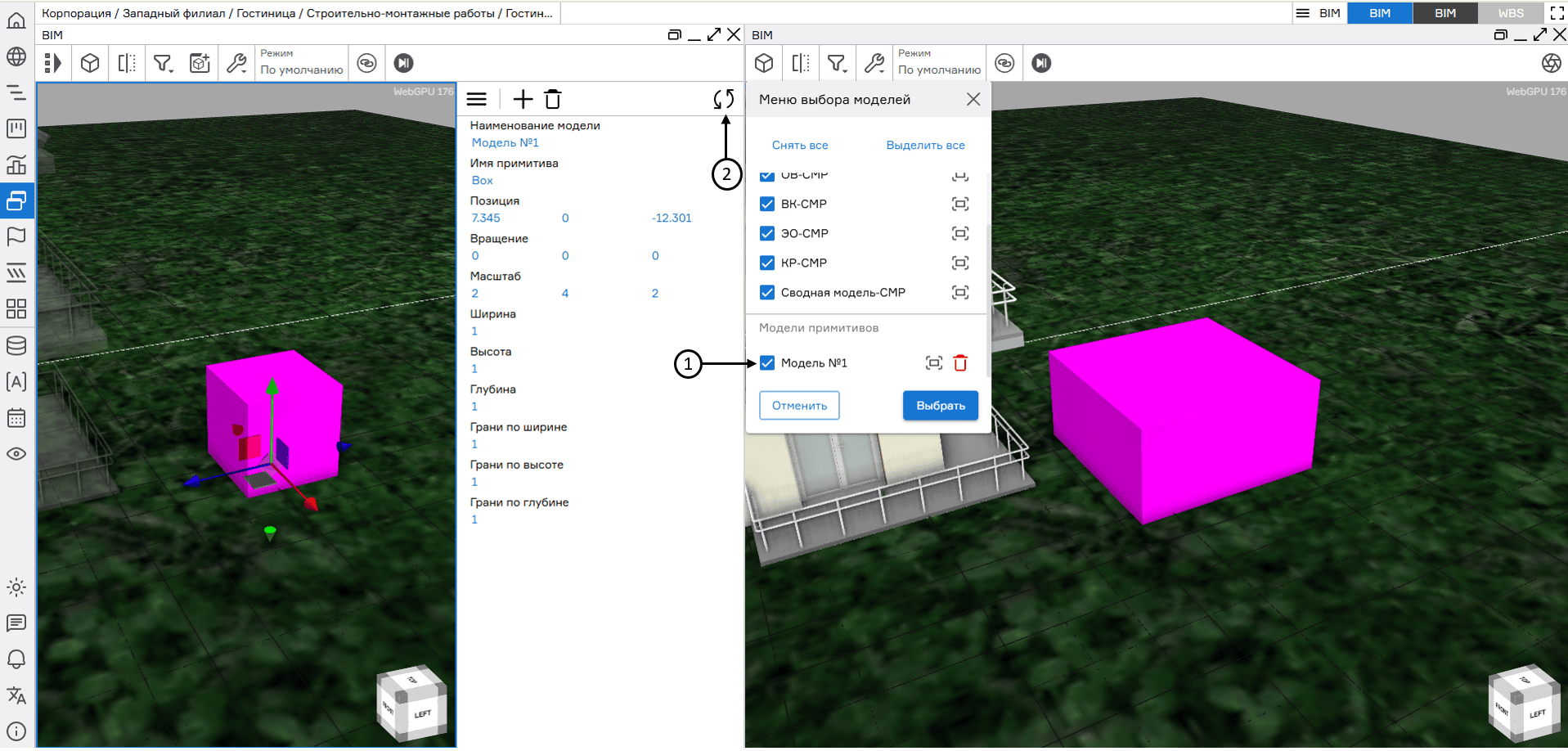 Модель примитива до синхронизации
Модель примитива до синхронизации
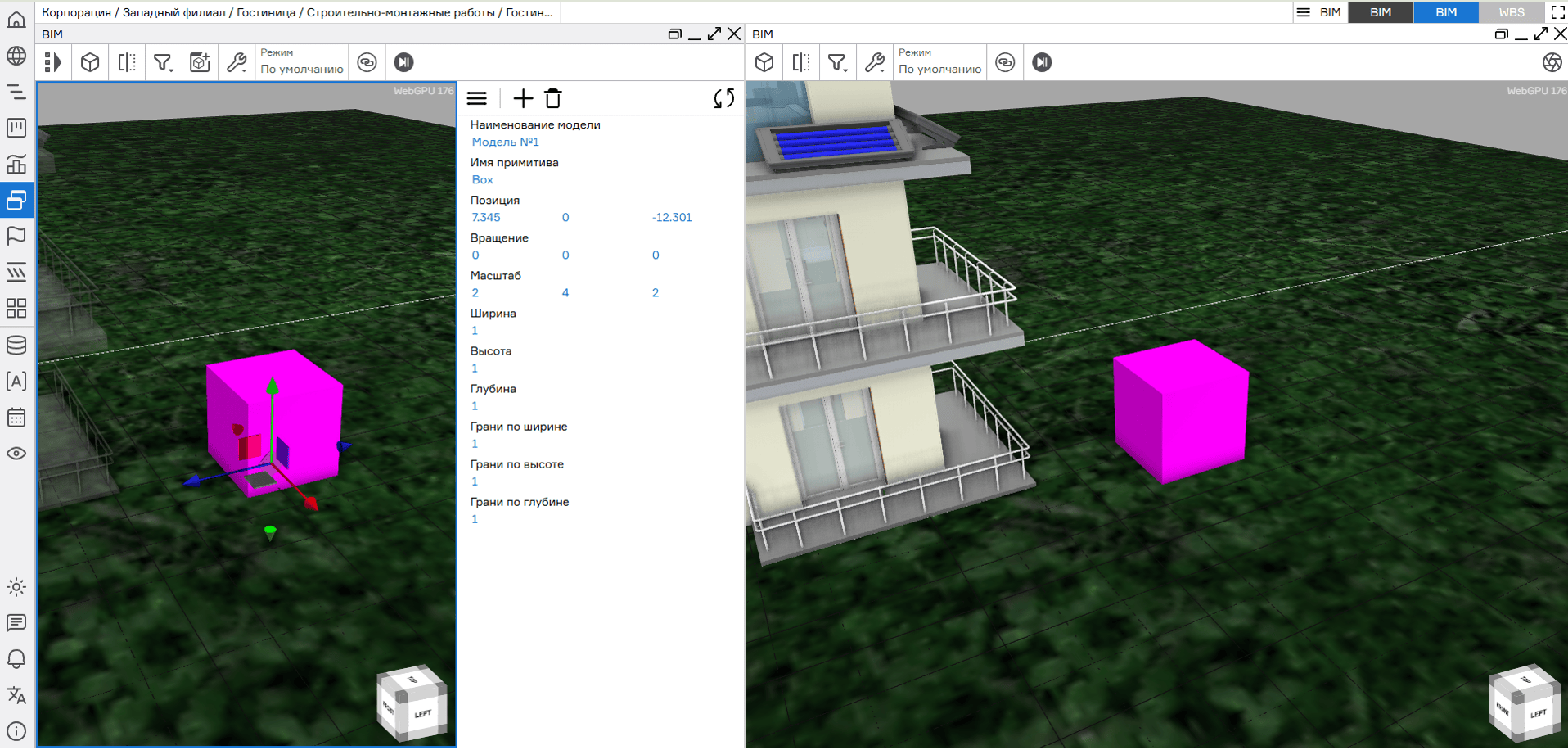 Модель примитива после синхронизации
Модель примитива после синхронизации